

Amazon Music Converter
In den letzten Jahren hat das Streamen von Musik schnell den Markt erobert und Amazon Music hat Fuß gefasst. Amazon Music ist sowohl eine Musik-Streaming-Plattform als auch ein Online-Musikshop, in dem du einzelne Songs kaufen kannst. Amazon bietet zwei Pläne für seinen Musikdienst an, Prime Music und Amazon Music Unlimited, die selbst vier Stufen haben.
Sobald du ein kostenpflichtiger Abonnent von Amazon Music wirst, kannst du Amazon Music herunterladen und offline abspielen. Dieses überraschende Feature löst das Problem, dass man an Orten mit schlechtem Internet nicht problemlos Musik genießen kann. Aber viele Nutzer haben eine Frage aufgeworfen, die sie schon lange beschäftigt. Sie konnten die relevanten heruntergeladenen Audiodateien von Amazon Music nicht finden, nachdem sie auf ihren Geräten danach gesucht hatten, und obwohl Amazon Music eine Option zur Auswahl des Stammverzeichnisses anbietet, konnten sie den genauen Speicherort dieser Dateien immer noch nicht finden. Keine Sorge, in diesem Artikel zeigen wir dir von Hand, wie du den Speicherort deiner Amazon Music-Downloads auf dem Smartphone und Computer findest und wie du die heruntergeladene Songs von Amazon Music auf die externe Festplatte verschiebst. Zum Lesen bitte nach unten scrollen.
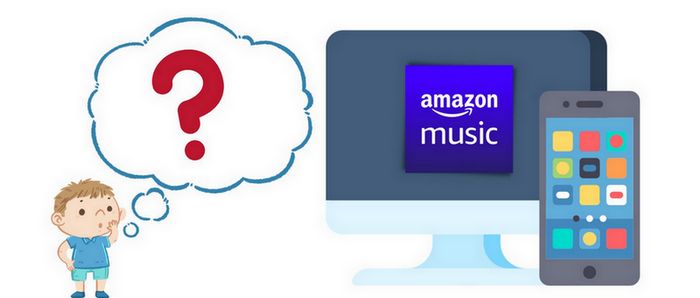
Du kannst Songs im Amazon-Onlineshop kaufen oder Prime Music bzw. Amazon Music Unlimited abonnieren. In jedem Fall wird die Download-Funktion bereitgestellt. Gekaufte Titel werden im MP3-Format heruntergeladen, während Abonnement-Downloads im verschlüsselten Format vorliegen. Daher ist der Speicherort des Downloads nicht gleich.
Wenn du Songs herunterlädst, die du über den Amazon-Onlineshop gekauft hast, kannst du die Songs direkt in deinen lokalen Bereich herunterladen. Zuerst musst du zum digitalen Shop von Amazon Music gehen. Klicke auf die Option „Bibliothek“, dann in Bestellungen auf „Digitale Bestellungen“. Wenn zu viele Daten vorhanden sind, kannst du die geeigneten Songs schnell finden, indem du sie filterst, z. B. nach dem Kaufdatum.
Wenn du gekaufte Musik über einen Webbrowser herunterlädst, werden die Dateien normalerweise im Standardordner „Downloads“ des Browsers gespeichert. Neben dem Website-Zugriff kann die Songs von Amazon Music auch über die Desktop-App heruntergeladen werden.
Auf Windows-Computern gespeichert unter: „Dieser PC > Musik > Amazon Music“.
Auf Mac-Computern gespeichert unter: „Musik > Amazon Music“.
Wenn du Downloads für den Streaming-Dienst Prime Music / Amazon Music Unlimited finden möchtest, gehst du wie folgt vor:
Schritt 1 Öffne zuerst den Windows-Explorer auf deinem PC und wähle dann „Ansicht > Optionen“. Wechsele zur Registerkarte „Ansicht“ und aktiviere das Kontrollkästchen neben „Ausgeblendete Dateien, Ordner und Laufwerke anzeigen“. Klicke dann auf „OK“.
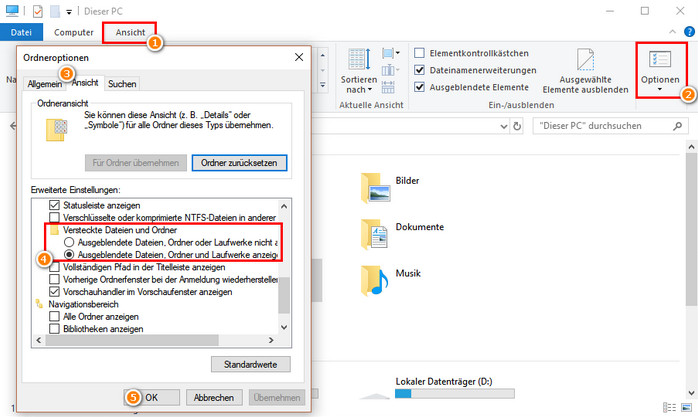
Schritt 2 Wenn du die Standardeinstellungen geändert hast, navigierst du zu „C:\Users\Benutzername\AppData\Local\Amazon Music\Data“, um die heruntergeladenen Amazon Music-Dateien zu finden.
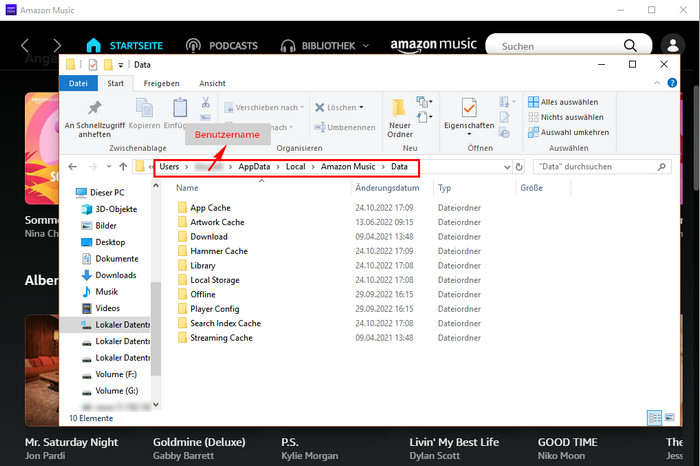
Auf einem Mac ist die Situation ähnlich wie auf einem Windows-Computer. Der Downloads-Ordner für Prime Music oder Music Unlimited ist auch standardmäßig ausgeblendet. Um versteckte Dateien unter macOS anzuzeigen, musst du nur die Tastenkombination „CMD + Umschaft + Punkt“ verwenden.
Der Download-Ordner von Amazon Music auf dem Mac befindet sich unter diesem Pfad: „Benutzer/Benutzername/Library/Application Support/Amazon Music/Data/Download“.
Im Gegensatz zum Computer wird Amazon Music Downloads auf Mobilgeräten von Android im selben Pfad „com.amazon.mp3“ speichern, unabhängig davon, ob sie gekauft oder im Offline-Modus verwendet werden.
Wenn du Songs von Amazon Music auf dein Android-Gerät herunterlädst, wird der Speicherort der heruntergeladenen Songs normalerweise auf den unten stehenden Pfad festgelegt:
Schritt 1 Klicke auf die Schaltfläche „Menü“, nachdem du die Amazon Music-App auf deinem Smartphone geöffnet hast.
Schritt 2 Rufe das Standortmenü „Einstellungen > Speicher“ auf.
Schritt 3 Wenn der Speicherort intern ist, sollten die Daten über diesen Pfad erreichbar sein: „Phone\Android\Media\com.Amazon.mp3\files\media\Music“ oder „/storage/emulated/0/android/data/com.amazon.mp3/files/music (gekauft)". Wenn du zuvor heruntergeladene Musik auf die SD-Karte verschoben hast, speichern die Downloads normalerweise unter diesem Pfad: „SD-Karte/Android/Media/Com.Amazon.MP3“ oder „mnt/extSdCard/Android/data/com.amazon.mp3/files/Music (gekauft)“.
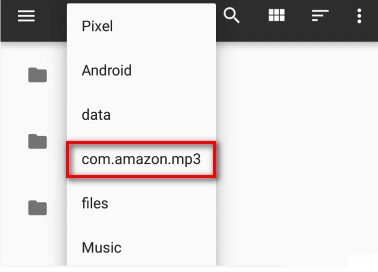
Auch Amazon Music-Downloads werden auf iOS-Geräten anders gespeichert als auf Android-Geräten. iOS-Geräte haben keinen Dateimanager, um alle Dateien einer Anwendung zu durchsuchen. Das bedeutet, dass auf heruntergeladene Songs von Prime Music und Music Unlimited nur über die Amazon Music-App selbst zugegriffen werden kann. Das Speichern von Daten für den Offline-Modus wird normalerweise in diesem Pfad gespeichert: „music.amazon.com/showDebugOptions“.
Die gekaufte Musik bei Amazon kannst du über einen Webbrowser darauf zugreifen:
Schritt 1 Öffne die Webseite amazon.de in Safari oder einem anderen Browser und melde dich an.
Schritt 2 Tippe auf das dreizeilige Symbol in der oberen linken Ecke, um das Kategoriemenü aufzurufen.
Schritt 3 Suche unter Alle Kategorien > Amazon Music > Musik Downloads.
Hier findest du die gekaufte Musik und lädst sie als MP3 auf deinem iPhone herunter.
Auch der Speicherort von Amazon Music kann geändert werden. Aber es geht nur für Windows, macOS und Android.
Schritt 1 Öffne Amazon Music-App auf dem Windows oder Mac-Computer. Wenn du dich noch nicht bei der App angemeldet hast, schließt du zuerst die Anmeldung ab.
Schritt 2 Gehe zu deinem Profil oben rechts. Im Menü klickst du auf „Einstellungen“.
Schritt 3 Unter Einstellungen findest du zwei Optionen für Speicherort. Die Option „Speicherort für Offline Inhalte“ ist der Speicherort deiner offline gespeicherten Songs von Prime Music / Music Unlimited. In der anderen Option „Speicherort“ werden die gekaufte Amazon Musikstücke gesichert. Mit diesen 2 Optionen kannst du den Speichertort der Downloads ändern.
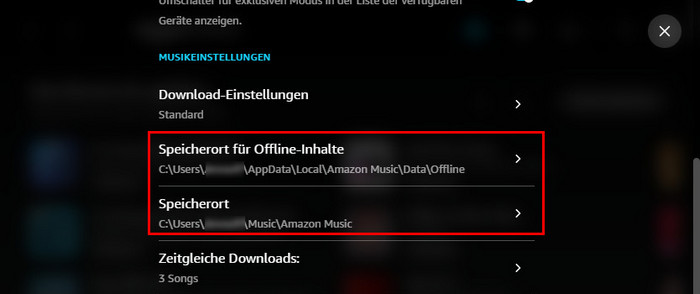
Schritt 1 Öffne Amazon Music-App auf deinem Android-Handy und gehe zur Registerkarte „Einstellungen“ > „SPEICHER“ .
Schritt 2 Unter „SPEICHER“ findest du die Option „Speicherort“. Tippe darauf.
Schritt 3 Ein Popup-Fenster mit weiteren Optionen „Gerätespeicher“ und „Externe SD-Karte“ angezeigt. Wähle einen neuen Speichertort für deine Downloads aus. (Wenn du weitere Schritte im Detail erfahren möchtest, lese SD-Karte als Speicherort von Amazon Music ändern.)
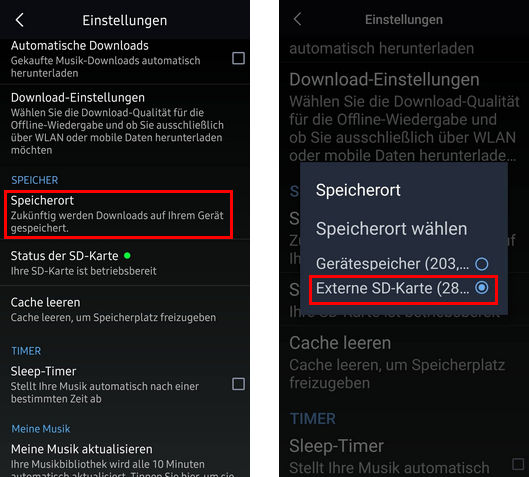
Wenn du zu den Einstellungen auf dem Android-Handy gehst, findest du vielleicht die Option „Speichertort“ ausgegraut oder nicht auswählbar? Keine Sorge, es gibt auch einige Lösung, die du ausprobieren kannst.
Durch die obigen Inhalte wirst du feststellen, dass der Speicherort von gekaufter Amazon Musik einfacher zu finden und zu ändern ist als der Speicherort von Songs, die mit einem Prime Music / Music Unlimited-Abonnement heruntergeladen wurden. Wenn du Downloads von Prime Music / Music Unlimited auf dem Speicherort findest, kannst du auch die Tatsache nicht ignorieren, dass diese Downloads durch Verschlüsselung nur als Cache gespeichert werden. Gibt es eine andere Möglichkeit, Prime Music- oder Music Unlimited-Downloads mit gekauften Musikdateien gleichzusetzen, die im MP3-Format auf eine externe Festplatte übertragen werden können?
Ja, doch! Wir empfehlen dir ein einfach zu bedienendes und sehr nützliches Tool - Amazon Music Converter - damit du deine Downloads von Amazon Music im MP3-Format auf externe Festplatte zur Offline-Wiedergabe übertragen kannst.
Mit dem benutzerfreundlichen Amazon Music Converter kannst du Songs, Alben, Playlists sowie Podcasts von Amazon Music in ihrer ursprünglichen Audioqualität herunterladen. Du kannst Amazon-Musik mit diesem Programm konvertieren, ohne andere Software zu installieren, einschließlich der Amazon Music-App, da sie auf den Amazon Music-Webplayer angewiesen ist. Die wichtigen ID3-Tags-Informationen werden automatisch für konvertierte Amazon-Musik beibehalten. Dieses Programm ist jetzt für Windows und macOS verfügbar. Im folgenden findest du eine Schritt-für-Schritt-Anleitung auf dem Windows-Computer.
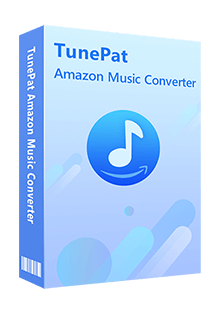
Amazon Music Converter
 Songs von Amazon Music herunterladen.
Songs von Amazon Music herunterladen. Musik in MP3, AAC, FLAC, WAV, AIFF oder ALAC-Format konvertieren.
Musik in MP3, AAC, FLAC, WAV, AIFF oder ALAC-Format konvertieren. ID3-Tags nach dem Konvertieren behalten können.
ID3-Tags nach dem Konvertieren behalten können. Amazon Music App nicht installiert werden müssen.
Amazon Music App nicht installiert werden müssen. 100% virenfrei & ohne Plugins.
100% virenfrei & ohne Plugins.Schritt 1 Öffne Amazon Music Converter auf deinem Computer. Auf der Startseite siehst du in der Mitte einen blauen Button. Klicke auf „Öffnen Sie den Amazon Music Web Player“, um auf den eingebetteten Webplayer von Amazon Music zuzugreifen.
Wenn du das Programm zum ersten Mal nutzt, werden oben auf dem Bildschirm Anweisungen eingeblendet, die du durch den Prozess der Anmeldung bei deinem Amazon-Konto führst.
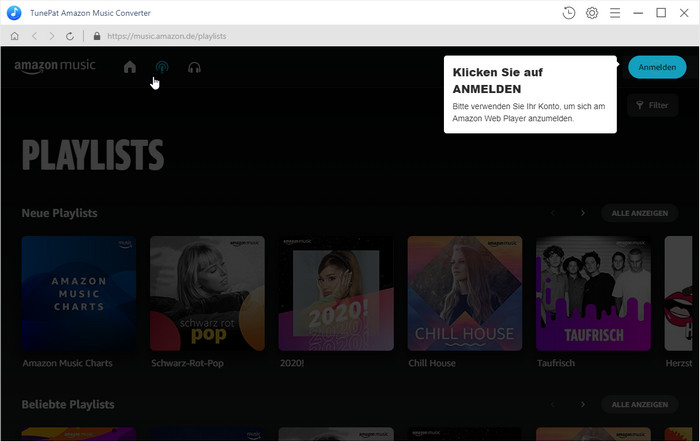
Schritt 2 Bevor du die gewünschten Songs konvertierst, klickst du oben rechts auf das Zahnrad-Symbol „Einstellungen“. Passe das Ausgabeformat, die Bitrate, den Ausgabepfad, den Namen der Ausgabedatei usw. entsprechend deinen Anforderungen an. Nachdem du deine Auswahl getroffen hast, schließt du einfach das Fenster und die Änderungen werden übernommen.
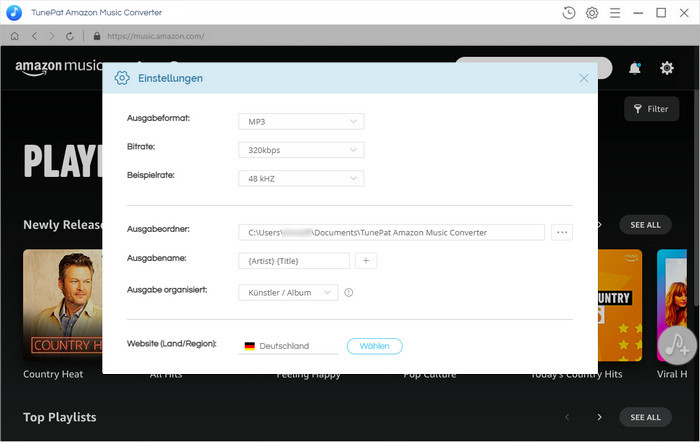
Schritt 3 Jetzt kannst du das Album, die Playlist oder den Podcast von Amazon Music öffnen, die du als lokale Datei herunterladen möchtest. Klicke dann unten rechts auf die Schaltfläche „Zur Liste hinzufügen“. Nach dem Anklicken liest das Programm automatisch alle Songs und listet sie im Popup-Fenster auf. Überprüfe die ausgewählten Songs und klicke auf „Jetzt konvertieren“.
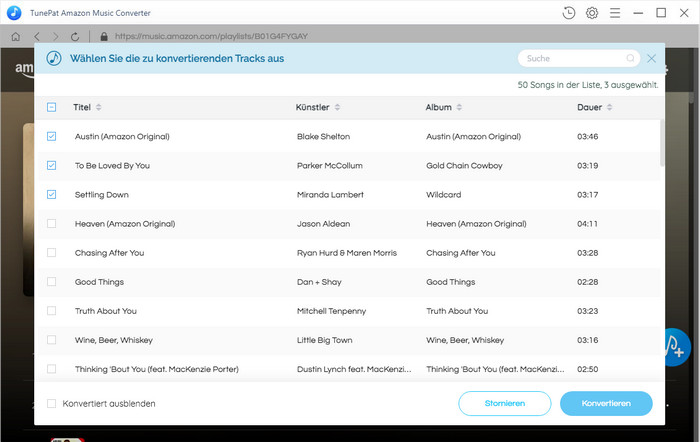
Schritt 4 Nach der Konvertierung kannst du die konvertierten Songs direkt im „Verlauf“ finden und abspielen. Ebenfalss kannst du zu dem Ausgabeordner gehen, den du in Schritt 2 eingerichtet hast. Alle ausgewählten Songs von Amazon Music wurden schon im MP3-Format konvertiert. Jetzt kannst du die Downloads von Amazon Music sehr einfach auf eine externe Festplatte übertragen.
Mit dem obigen Artikel hast du schon erfahren, wo Amazon Music seine Downloads speichert und wie du den Speicherort des Downloads änderst. Mit der Anleitung in diesem Artikel ist es ganz einfach, deine gekauften Amazon-Musik oder heruntergeladenen Songs von Prime Music / Music Unlimited auf Windows, Mac, iOS oder Android finden.
Dagegen ist das Ändern des Speicherorts von Downloads etwas komplizierter, insbesondere das Übertragen auf eine externe Festplatte. Die Downloads von Prime Music / Music Unlimited ist nur in der Amazon Music-App verfügbar. Wenn du die Downloads auf einem anderen Speicher als der Amazon Music-App weiter abspielen möchtest, musst du den Amazon Music Converter verwenden. Mit diesem Tool kannst du mühelos die Downloads im MP3-Format umwanlden und dauerhaft auf externe Festplatte speichern. Probiere es aus!
Hinweis: Mit der kostenlosen Testversion von TunePat Amazon Music Converter kannst du jedoch nur 3 Songs gleichzeitig konvertieren. Jeder Song kann nur 1 Minute lang konvertiert werden. Um alle Funktionen freizuschalten, musst du eine Lizenz erwerben.