

Apple Music Converter
Musikhören während der Fahrt ist eine großartige Methode für Stressabbauer. Und natürlich ist es jederzeit eine gute Art der Unterhaltung. Wenn ihr Apple Music-Abonnenten seid, fragt ihr sich möglicherweise, ob ihr während der Fahrt fröhliche oder aufregende Songs von Apple Music in eurem Auto spielen können. Das ist auch das Thema unseres Artikels. Im Folgenden stellen wir euch 5 Möglichkeiten vor, wie ihr Apple Music im Auto abspielen könnt.

Die erste Möglichkeit ist durch die intergrierte Apple Music App zu verwirklichen. Einige Autos verfügen über eine integrierte Apple Music App. Mit dieser integrierten App können Nutzer direkt Songs von Apple Music abspielen. Das ist auch die bequemste Methode, da ihr sich nur mit eurem Apple Music-Konto anmelden und Apple Music abspielen müsst. Ihr findet auch dieselbe Wiedergabeliste, die ihr auf anderen Geräten erstellt habt, wenn ihr sich bei demselben Apple-Konto anmeldet. Wenn ihr kein Abonnement für Apple Music habt, müsst ihr es zuerst abonnieren.
Schritt 1Findet die Apple Music App im Mediensystem des Autos.
Schritt 2Startet die App und meldet sich mit eurem Apple Music-Konto an.
Schritt 3Findet eine Wiedergabeliste und genießt Apple Music in dem Auto.
Seit Apple und Android die App CarPlay und Android Auto für Smartphones eingeführt haben, könnt ihr Smartphone intelligenter und sicherer im Auto verwenden. Dank seiner Entwicklung könnt ihr sich auf die Straße anstatt auf den Telefonbildschirm konzentrieren. Bei Verwendung von CarPlay und Android Auto könnt ihr Funktionen wie Navigation und Karten, Anrufe und Textnachrichten sowie Musik steuern. Hier zeigen wir euch, wie ihr CarPlay und Android Auto einrichtet und Apple Music damit abspielt.
Schritt 1Startet Ihr Auto. Stellt dann sicher, dass Siri eingeschaltet ist.
Schritt 2Verbindet euer iPhone mit eurem Auto:
Steckt euer iPhone in den USB-Anschluss des Autos. Möglicherweise sind in eurem Auto mehrere USB-Anschlüsse verfügbar. Verwendet den USB-Anschluss, der mit einem CarPlay-Symbol oder einem Smartphone-Symbol gekennzeichnet ist.
Befolgt diesen Schritt, wenn ihr Auto drahtloses CarPlay unterstützt. Haltet die Sprachbefehlstaste am Lenkrad gedrückt. Stellt sicher, dass sich eure Stereoanlage im WLAN- oder Bluetooth-Modus befindet. Geht dann auf eurem iPhone zu Einstellungen > Allgemein > CarPlay, tippt auf VERFÜGBARE AUTOS und wählt euer Auto aus.
Schritt 3Startet die Apple Music App auf dem Bildschirm und genießt Musik.
Schritt 1Startet euer Auto. (Wenn ihr euer Handy zum ersten Mal mit dem Auto anschließt, tut ihr das bitte nicht unterwegs.)
Schritt 2Schließt euer Smartphone an das Auto an, indem ihr ein USB-Kabel an den USB-Anschluss des Autos anschließt. (Bitte stellt sicher, dass die Android Auto App gut installiert oder auf dem neuesten Stand ist.)
Schritt 3Befolgt die Anweisungen auf dem Bildschirm, um die Einrichtung abzuschließen.
Schritt 4Wählt das Android Auto  auf dem Auto-Display und befolgt die Anweisungen, um loszulegen.
auf dem Auto-Display und befolgt die Anweisungen, um loszulegen.
Schritt 5Sucht die Apple Music App in dem Auto-Display und startet sie, um Musik zu genießen.
Wenn Ihr Auto-Mediensystem keine Apple CarPlay- oder Android Auto-Apps unterstützt, ist die Wiedergabe von Apple Music im Auto über Bluetooth möglicherweise der beste Weg für euch. Ihr müsst lediglich das Smartphone über Bluetooth mit dem Auto-Mediensystem verkoppeln.
Schritt 1Geht auf dem iPhone zu Einstellungen > Bluetooth und aktiviert Bluetooth.
Schritt 2Sucht das Auto-Mediensystem in der Liste der verfügbaren Geräte.
Schritt 3Tippt auf den Namen des Auto-Mediensystems, um eine Verbindung herzustellen. Möglicherweise müsst ihr die PIN oder das Passwort eingeben, die ihr auf dem Display des Mediensystems des Fahrzeugs findet.
Schritt 4Startet die Apple Music App auf dem iPhone und genießt Musik.
Schritt 1Wischt vom oberen Bildschirmrand nach unten.
Schritt 2Berührt und haltet das Bluetooth-Symbol.
Schritt 3Tippt auf Neues Gerät verkoppeln.
Schritt 4Tippt auf den Namen des Bluetooth-Geräts, das ihr mit dem Gerät verkoppeln möchtet.
Schritt 5Befolgt die Anweisungen auf dem Bildschirm, um die Verbindung abzuschließen.
Schritt 6Startet die Apple Music App auf dem Android-Handy und genießt Musik.
Bei allen oben genannten Methoden müsst ihr euer Handy an das Auto-Mediensystem anschließen. Möglicherweise müsst ihr mobile Daten zum Abspielen von Musik von Apple Music verwenden, wenn ihr diese nicht für die Offline-Wiedergabe heruntergeladen habt. In der Zwischenzeit verliert ihr auch einmal den Zugriff auf eure Mediathek von Apple Music nach Kündigung des Abonnements. Daher wäre es großartig, wenn ihr Songs von Apple Music herunterladen, auf einem USB-Stick speichern, und dann im Auto abspielen könnten.
Wie bei anderen Musik-Streaming-Diensten beschränkt Apple Music Nutzer jedoch darauf, Songs herunterzuladen und auf andere Geräte zu übertragen. Ist es wirklich nicht möglich, Songs von Apple Music auf ein USB-Stick zu verschieben? Definitiv nicht. Apple Music Converter ist eines dieser Tools, mit denen ihr Apple Music in andere gängige Musikformate wie MP3, AAC, WAV, AIFF, ALAC und FLAC konvertieren könnt. Im Folgenden zeigen wir euch, wie es funktioniert.
Apple Music Converter ist ein praktisches Tool zum Herunterladen und Konvertieren von Songs, Alben und Wiedergabelisten von Apple Music sowie zum Speichern der Musik in MP3-, WAV-, AAC-, AIFF-, ALAC- oder FLAC-Format. Im Gegensatz zu anderen Apple Music Converter kann dieses Werkzeug Songs mit 10x Geschwindigkeit direkt vom Apple Music Webplayer herunterladen und die ursprüngliche Audioqualität beibehalten. Nach der Konvertierung könnt ihr die konvertierte Apple Musik leicht finden und auf einen USB-Stick übertragen, um sie im Auto abzuspielen. Im Folgenden werdet ihr erfahren, wie ihr die Lieblingssong von Apple Music als MP3-Datei speichert und auf ein USB-Laufwerk übertragt.
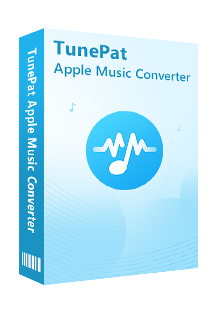
Apple Music Converter
 Songs von Apple Music auf dem Computer speichern.
Songs von Apple Music auf dem Computer speichern. MP3/AAC/WAV/FLAC/AIFF/ALAC als Ausgabeformat.
MP3/AAC/WAV/FLAC/AIFF/ALAC als Ausgabeformat. Originale Klangqualität und ID3-Tags beibehalten.
Originale Klangqualität und ID3-Tags beibehalten. 10X Geschwindigkeit beim Konvertieren aktivieren.
10X Geschwindigkeit beim Konvertieren aktivieren. iTunes oder Apple Music-App nicht nötig.
iTunes oder Apple Music-App nicht nötig. 100% virenfrei & ohne Plugins
100% virenfrei & ohne PluginsTipps: Möchtet ihr auch Songs von Amazon Music in MP3 konvertieren? Amazon Music Coverter ist das beste Werkzeug für euch.
Zuerst installieren wir die neueste Version vom Programm auf dem Computer.
Schritt 1sich mit Apple-ID anmelden
Startet Apple Music Converter nach der Installation und folgt den Anweisungen, um die Anmeldeseite zu öffnen. Bitte gebt eure Apple ID-Informationen ein, damit Apple Music Converter auf eure Mediathek von Apple Music zugreifen kann.
Hinweis: Apple Music Converter wird keine Informationen von deinem Konto erhalten.
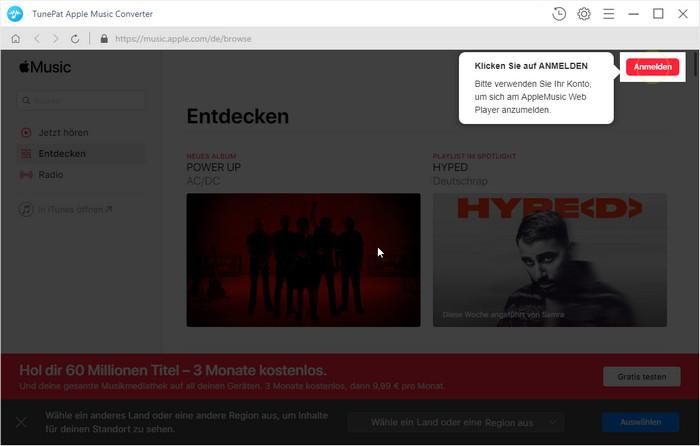
Schritt 2Einstellungen anpassen
Klickt anschließend auf das Symbol „Einstellungen“ (sieht aus wie ein Zahnrad in der oberen rechten Ecke). Das Einstellungsfenster wird geöffnet, in dem ihr das Ausgabeformat (AUTO/MP /AAC/WAV/FLAC/AIFF/ALAC), die Audioqualität und den Download-Speicherort festlegen und die Ausgabedateien nach Künstler, Album, Künstler / Album, Album / Künstler organisieren könnt. Hier wählt ihr bitte „MP3“ als Ausgabeformat.
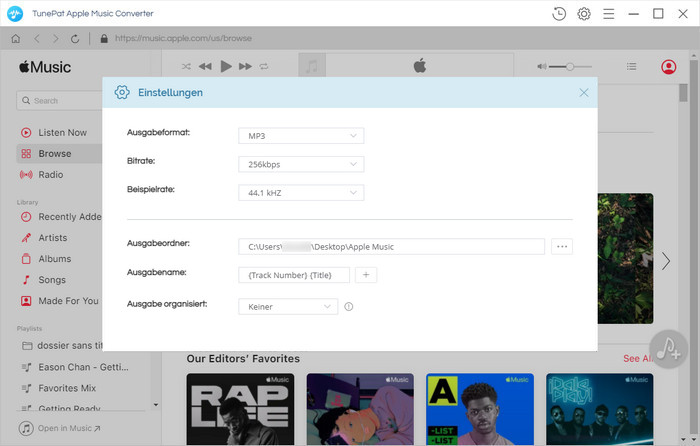
Schritt 3Apple Musik hinzufügen
Jetzt müsst ihr die gewünschten Titel zum Konvertieren hinzufügen. Öffnet einfach eine Wiedergabeliste / einen Künstler / ein Album, klickt auf die blaue Hinzufügen-Schaltfläche in der unteren rechten Ecke des Bildschirms und wählt dann die Songs aus dem Popup-Fenster zum Hinzufügen aus, die ihr herunterladen möchtet.
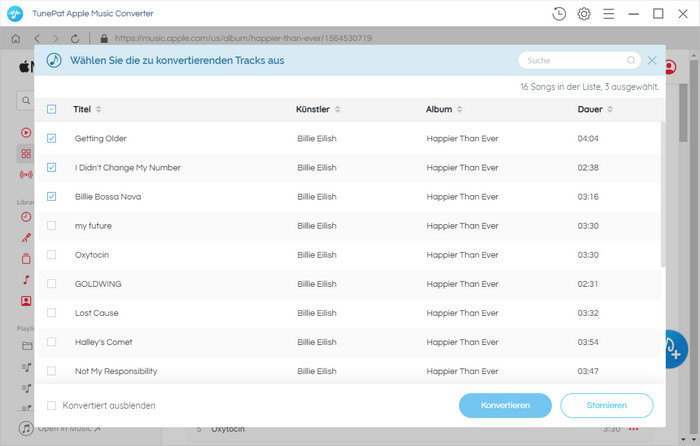
Schritt 4Apple Musik in MP3 konvertieren
Der letzte Schritt ist, auf die Schaltfläche „Konvertieren“ zu klicken. Dann wird das Programm alle Songs in MP3 konvertieren.
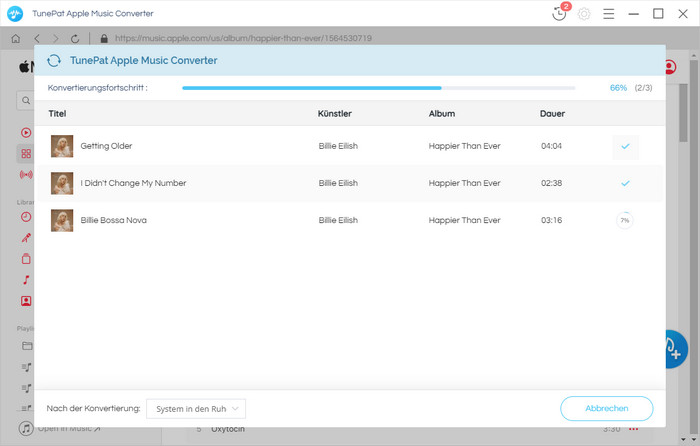
Als letztes müsst ihr die konvertierten Songs von Apple Music im „Verlauf“-Fenster (sieht aus wie ein Uhr-Symbol rechts oben) checken und im Speicherort finden. Kopiert dann die Songs und fügt sie auf den USB-Stick ein. Genießt jetzt Apple Music in dem Auto mit USB.
Nachdem ihr Songs von Apple Music mit TunePat heruntergeladen habt, könnt ihr diese Songs einfach auf eine CD brennen und mit dem CD-Player in eurem Auto abspielen.
Schritt 1Legt eine leere CD oder DVD in das CD/DVD-Laufwerk ein. Stellt sicher, dass das Laufwerk entweder CD-RW oder DVD-RW ist. Das „W“ steht für beschreibbar und ist erforderlich, um Informationen auf die Disc zu brennen.
Schritt 2Öffnet den Windows Media Player. Geht zum Menü „Organisieren“. Wählt „Bibliotheken verwalten“ und klickt auf „Musik“. Das Fenster „Orte für Bibliothek Musik“ wird angezeigt. Klickt auf die Schaltfläche „Hinzufügen“ und sucht die konvertierten Apple Music-Titel. Dann klickt ihr auf „OK“.
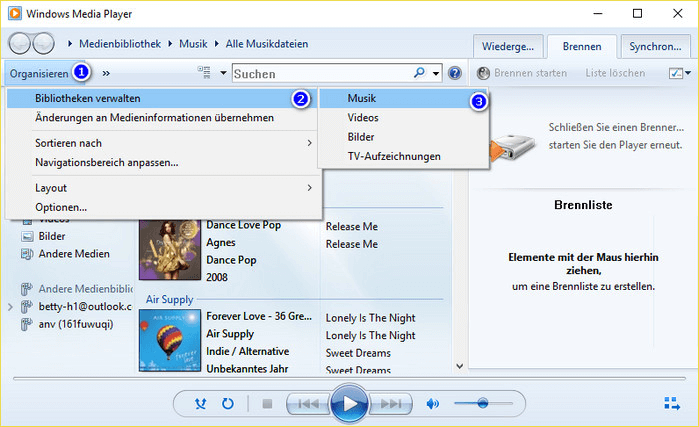
Schritt 3Klickt im rechten Bereich auf die Registerkarte „Brennen“. Eine leere Brennliste soll angezeigt werden. Wählt die Dateien, die ihr brennen möchtet, aus der Bibliothek aus und zieht sie in die Brennliste. Klickt anschließend auf „Brennen starten“, um diese Songs auf CD zu brennen.
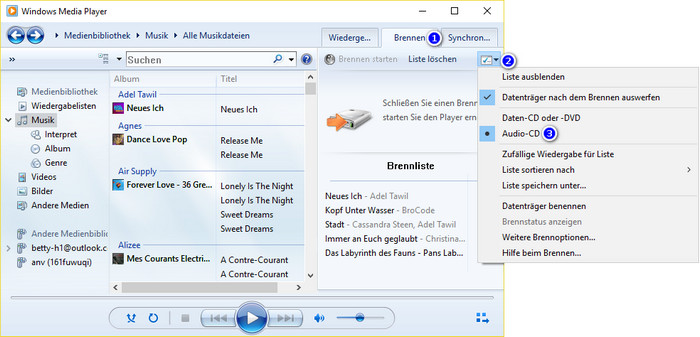
Wir haben 5 Möglichkeiten über das Musikhören im Auto in diesem Artikel vorgestellt. Die Möglichkeit 1, 2 und 3 sind einfacher. Wenn euer Auto die integrierte Apple Music App, Carplay / Android Auto oder Bluetooth unterstützt, sind die ersten drei Methoden die beste Wahl. Die vierte und fünfte Methode erfordern die Hilfe von Apple Music Converter. Mit diesem Converter kann man die Songs in gewünschtes Format konvertieren und auf das eigene Gerät übertragen. Die konvertierten Songs können nicht nur im Auto abgespielt, sondern auch auf andere Geräte wie MP3-Player, iPad, PS4 usw. übertragen werden.
Wählt eine geeignete Möglichkeit und probiert es jetzt aus!
Hinweis: Mit der kostenlosen Testversion von Apple Music Converter kann man die erste Minute jedes Songs konvertieren und 3 Musikdateien gleichzeitig konvertieren. Man kann eine Lizenz zum Freischalten der Vollversion erwerben.

Amazon Music Converter ist ein professioneller Music Converter für Amazon Music Unlimted und Prime Music. Mit diesem Programm kann man Songs, Playlists, Alben ohne Amazon Music-App in MP3/AAC/WAV/FLAC/AIFF/ALAC konvertieren. Die ID3-Tags werden auch nach der Konvertierung gespeichert.
Mehr erfahren >>Was wirst du brauchen
Empfohlene Produkte
Neue Produkte
Vielleicht interessieren
Top-Themen
Tests und Bewertungen