

Amazon Music Converter
Klingeltöne sind eine der einfachsten und effizientesten Methoden zur Personalisierung Ihres Telefons. Im Allgemeinen wird Ihr Telefon mit einer Reihe vorinstallierter Klingeltöne ausgeliefert, die Sie in der Einstellungen auswählen können. Wer den Standard-Klingeltönen auf seinem iPhone überdrüssig ist, kann seine eigene Musik als Klingelton benutzen. Es ist eine seht gute Idee, einen Klingelton aus Amazon Music zu erstellen.
Allerdings gerät man in zwei Schwierigkeiten. Einerseits erlaubt iOS es aber nicht, einfach einen Song als Klingelton für Nachrichten und Anrufe einzustellen. Andererseits können geschützte Songs von Amazon Music nicht als lokale Dateien gespeichert werden.
Keine Sorgen. Mit ein paar Tricks können Sie jedoch eigene Klingeltöne aus Amazon Music ganz leicht selber erstellen. In diesem Artikel werden wir Ihnen eine Möglichkeit zeigen, wie man Amazon Music als eigene iPhone Klingelton einstellen kann..

Wenn Sie Songs von Amazon Music als Klingelton erstellen möchten, müssen Sie zuerst die Songs, die Sie als Klingelton erstellen möchten, in normales Format z.B. MP3-Format konvertieren und auf PC als lokale Dateien runterladen. Deshalb werden Sie ein Musikrecorder benutzen, nämlich Amazon Music Converter.
Amazon Music Converter ist ein leistungsfähiger und einfach zu bedienender Musikkonverter. Mit diesem Programm kann man die ursprüngliche Qualität von Musik speichern und gleichzeitig die Musik von Amazon Music Unlimited oder Prime Music in 5 Formate MP3/AAC/WAV/FLAC/AIFF/ALAC zu konvertieren.
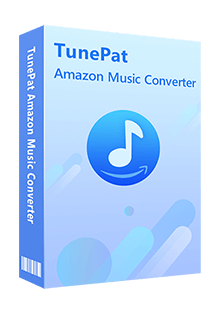
Amazon Music Converter
 Die Songs von Amazon Music herunterladen.
Die Songs von Amazon Music herunterladen. Die Musik in MP3, AAC, FLAC, WAV, AIFF oder ALAC-Format konvertieren.
Die Musik in MP3, AAC, FLAC, WAV, AIFF oder ALAC-Format konvertieren. ID3-Tags nach dem Konvertieren behalten können.
ID3-Tags nach dem Konvertieren behalten können. Amazon Music App nicht installiert werden müssen.
Amazon Music App nicht installiert werden müssen. 100% virenfrei & ohne Plugins.
100% virenfrei & ohne Plugins.Ähnliches Produkt: Spotify Converter
Die Methode zum Festlegen der Songs in Amazon Music für iPhone Klingeltöne besteht hauptsächlich aus zwei Teilen. Zuerst müssen Sie Ihre Musik von Amazon Music auf den eigenen PC in normales Format downloaden. Danach importieren Sie die konvertierte Musik in die iTunes Mediathek. Schließen erstellen Sie Musik als Klingelton mithilfe iTunes.
Im Folgenden werden die Schritte im ersten Teil vorgestellt. Amazon Music Converter ist nicht nur für Windows sondern auch für Mac verfügbar. Wir werden die Windows-Version als Beispiel verwenden.
Schritt 1Starten Sie Amazon Music Converter
Downloaden Sie Amazon Music Converter für Windows oder Mac auf Ihrem PC/Mac und ihn installieren. Nach dem Start wird der Bildschirm mit der Bedienungsanleitung angezeigt. Mit der Anleitung registrieren Sie und sich Ihr Amazon Music Unlimited-Konto oder Prime Music-Konto anmelden.
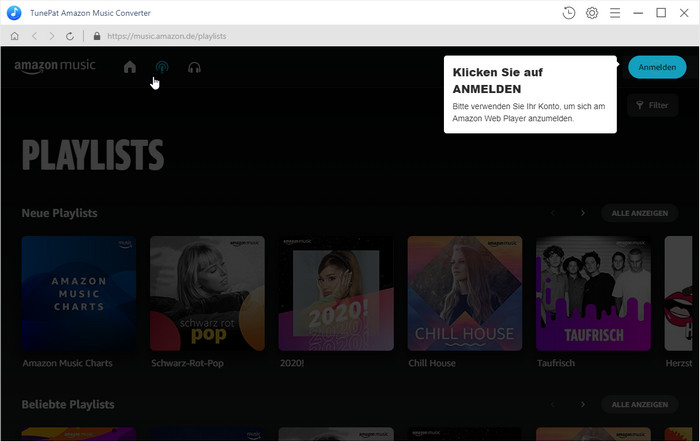
Schritt 2Wählen Sie MP3 als Ausgabeformat
Dann klicken Sie auf den ![]() Button in der recht obenen Ecke. Wählen Sie MP3 als Ausgabeformat und 256kbps Ausgabequalität. Wenn Sie Musik in andere Formate konvertieren möchten, werden hier noch vier nomale Formate AAC/WAV/FLAC/AIFF/ALAC. Außerdem können Sie Ausgabeordner nach Künstler, Album, Künstler/Album oder Album/Künstler organisieren.
Button in der recht obenen Ecke. Wählen Sie MP3 als Ausgabeformat und 256kbps Ausgabequalität. Wenn Sie Musik in andere Formate konvertieren möchten, werden hier noch vier nomale Formate AAC/WAV/FLAC/AIFF/ALAC. Außerdem können Sie Ausgabeordner nach Künstler, Album, Künstler/Album oder Album/Künstler organisieren.
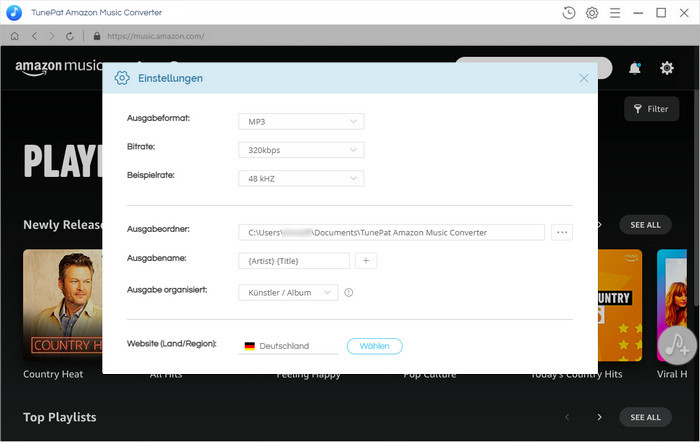
Schritt 3Fügen Sie die Songs, Album oder Wiedergabeliste von Amazon Music hinzu
Öffnen Sie das Playlist, den Künstler oder das Album von Amazon Music Unlimited und Prime Music, klicken Sie auf die Schaltfläche ![]() in der unteren rechten Ecke und wählen Sie Songs aus, die Sie als Klingelton möchten.
in der unteren rechten Ecke und wählen Sie Songs aus, die Sie als Klingelton möchten.
Hinweis: Sie können auch den Button "Konvertiert ausblenden" in der unteren linken Ecke aktivieren, um die konvertierte Songs zu vermeiden.
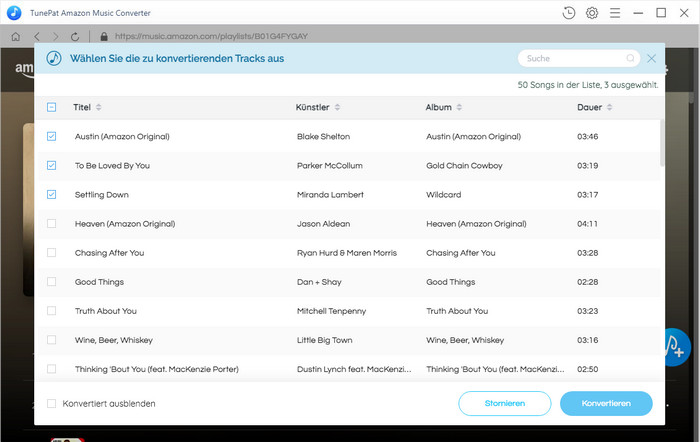
Schritt 4Konvertieren Sie nun Songs von Amazon Music
Klicken Sie auf den Button "Konvertieren", um Songs von Amazon Music in das von Ihnen gewählte Ausgabeformat zu konvertieren.
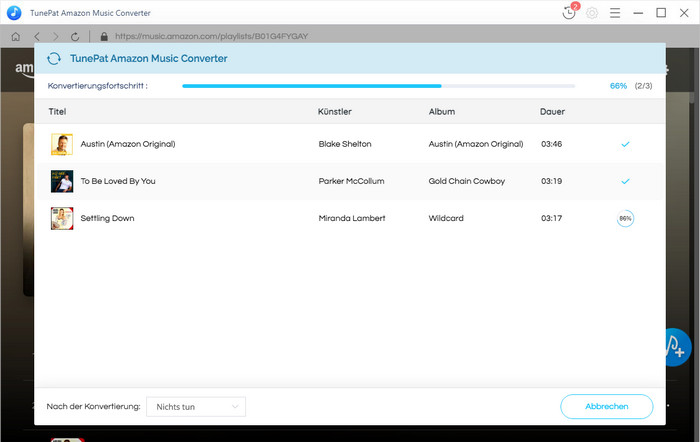
Sobald die Konvertierung fertig ist, können Sie die heruntergeladene Songs finden, indem Sie auf die ![]() Schaltfläche in der oberen rechten Ecke klicken oder direkt zum im vorherigen Schritt ausgewählten Ausgabeordner finden.
Schaltfläche in der oberen rechten Ecke klicken oder direkt zum im vorherigen Schritt ausgewählten Ausgabeordner finden.
Songs von Amazon Music haben wir schon auf den eigenen Computer als lokale Dateien heruntergeladen. Nun fangen wir den Teil 2 an, Songs von Amazon Music in die iTunes Mediathek zu importieren.
Schritt 1Öffnen Sie iTunes und klicken Sie auf "Datei> Datei zur Mediathek hinzufügen", um Musik in iTunes zu importieren.
Schritt 2Finden Sie den Ausgabeordner des Musiktitels, dananch wählen Sie die Musik aus, und klicken Sie auf "Öffnen", um Songs von Amazon Music in iTunes Mediathek hinzuzufügen. Dann importieren Sie Musik in die iTunes erfolgreich.
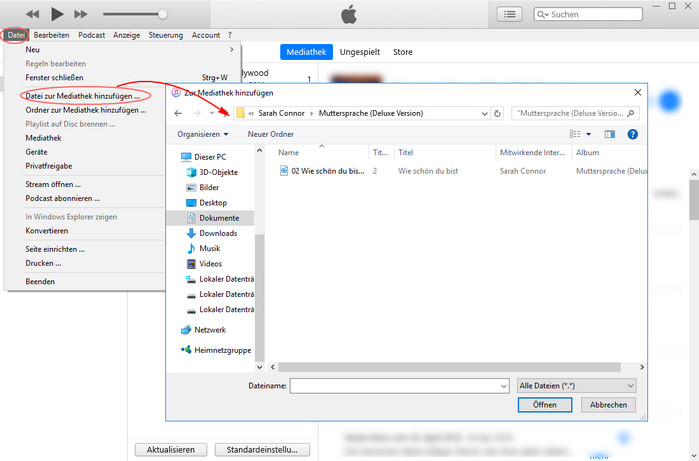
Schritt 3Finden Sie die Musik in iTunes. Klicken Sie anschließend mit der rechten Maustaste auf das Lied und wählt im sich öffnenden Dialogfeld den Punkt "Titelinformationen". Im nächsten Fenster klicken Sie dann auf die Schaltfläche "Optionen". Dann ändern Sie die Länge der Abspielzeit in der Felder "Start" und "Stopp" (Der Ausschnitt darf dabei nicht länger als 40 Sekunden sein). Klicken Sie am Ende auf "OK" unten rechts.
Hinweise: Das Original bleibt übrigens erhalten und wird nicht überschrieben.
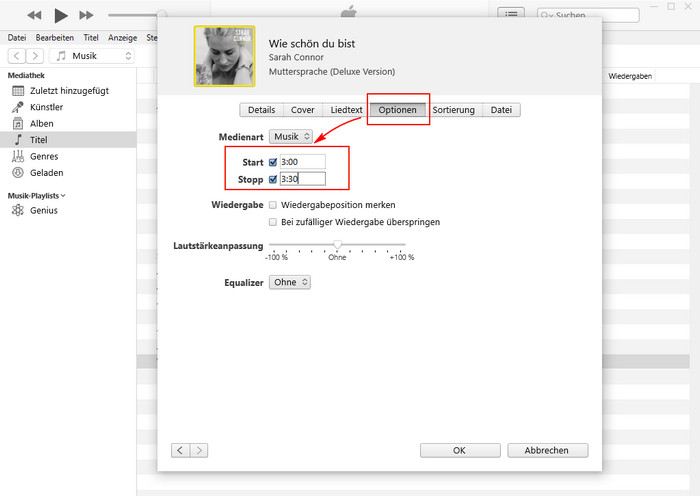
Schritt 4Als Nächstes müssen Sie diese Musik ins AAC konvertieren. Stellen Sie sich sicher, dass das Lied angewählt ist und geht in der Menüleiste oben links auf "Datei">"Konvertieren">"AAC-Version erstellen". Der 30-sekündige Song erscheint daraufhin unterhalb des Originals mit dem gleichen Namen in der Mediathek.
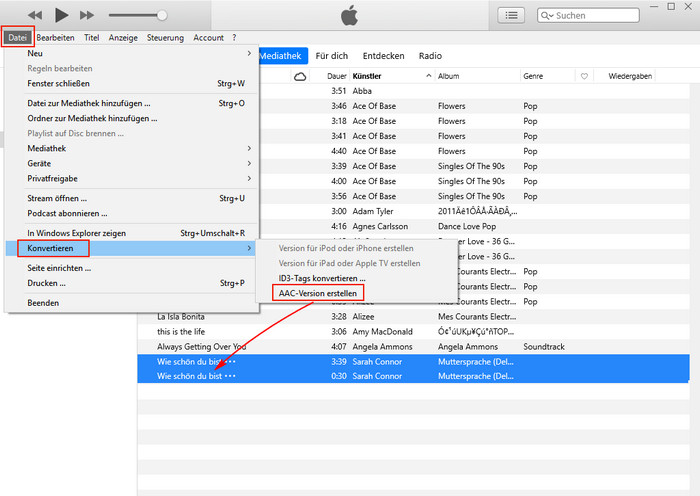
Ziehen Sie dann diesen neu erstellen Ausschnitt via Drag & Drop auf Desktop. Dieser trägt die Dateiendung ".m4a", welche Sie auf ".m4r" ändern müssen. Umbenennen Sie Dateinamen. Anschließend bestätigt ihr, dass Sie das Suffix ".m4a" in ".m4r" wirklich geändert haben.
Tipps: M4R ist ein MPEG-4 Audio Format, das häufig für iPhone Klingeltöne verwendet wird.
Schritt 5Löschen Sie danach den eigens erstellen Ausschnitt in der Mediathek. Starten Sie iTunes und schließen Sie Ihr iPhone an den Computer mit USB-Kabel an. Klicken Sie in iTunes auf das iPhone-Symbol oben links, und dann auf "Töne" in der linken Seitenliste. Ziehen Sie die M4R-Datei via Drag & Drop von Desktop in die "Töne", klicken Sie unten auf "Synchronisieren", um die M4R-Datei auf iPhone zu übertragen.
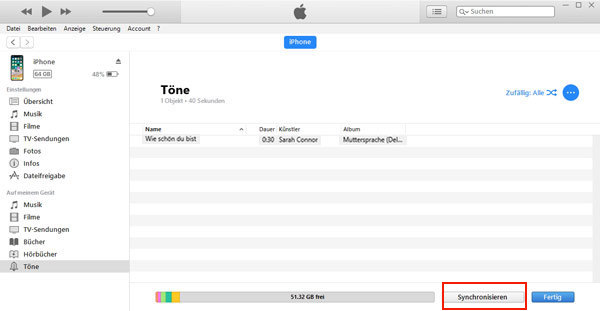
Nun können Sie den neuen erstellten Klingelton bzw. Songausschnitt auf eigenem iPhone unter "Einstellungen">"Töne & Haptik">"Klingelton">"Songtitel".
Oben haben wir Ihnen die Methode über Amazon Music als Klingerlton auf iPhone vorgestellt. Mit Amazon Music Converter können Sie Musik in normales Format konvertieren und danach importieren in die iTunes Mediathek. Nach einer Operation können Sie Klingelton aus Amazon Music erfolgreich erstellen und auf iPhone übertragen.
Hinweis : Die in diesem Artikel vorgestellte Software, Amazon Music Converter, bietet auch kostenlose Testversion. Die Test- und Produktversion haben genau die gleichen Funktionen. In der kostenlosen Testversion können Sie jedoch nur 3 Songs gleichzeitig konvertieren. Jeder Song kann nur 1 Minute lang konvertiert werden. Nachdem Sie das Programm getestet haben, können Sie ihn nach Bedarf erwerben.
Was wirst du brauchen
Empfohlene Produkte
Neue Produkte
Vielleicht interessieren
Top-Themen
Tests und Bewertungen