

Amazon Music Converter
Oft gerätst du in Schwierigkeiten, wenn du hochwertige Album-Cover von Musik-Streaming-Diensten wie Amazon Music, Spotify und Tidal herunterlädst. Indem du einen Screenshot machst oder den Bildlink kopierst und dann direkt öffnest, erhältst du nur ein minderwertiges Coverbild in kleiner Größe. In diesem Artikel geben wir Anleitungen zu einigen praktischen Lösungen zum Speichern von Coverbildern von Amazon Music und erweitern Möglichkeiten zum effektiven Ändern des Coverbilds.
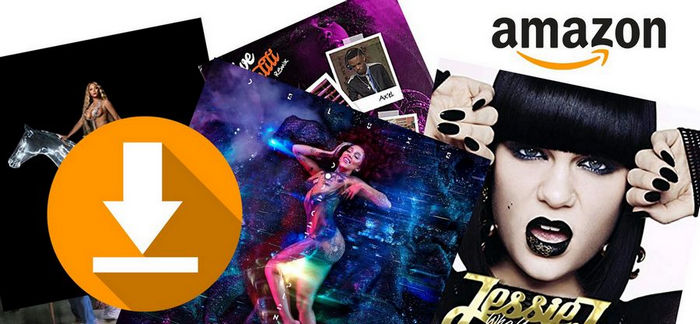
Wenn du Ergebnisse wünschst, ohne nachzudenken oder zu viel Zeit zu investieren, wäre das Erstellen eines Screenshots des Covers eines Amazon-Songs zweifellos eine geeignete Option, auch wenn in geringerer Qualität.
Schritt 1Du kannst einen Screenshot auf einem Smartphone oder einem Computer machen, die Qualität des Covers wird besser sein. Öffne die Amazon Music-App oder öffne den Dienst von Amazon Music über den Browser.
Schritt 2Spiele den Song ab und unten links siehst du ein Miniaturbild des Coverbilds. Bewege den Mauszeiger darüber und klicke darauf. Dann wird das Titelbild erweitert.
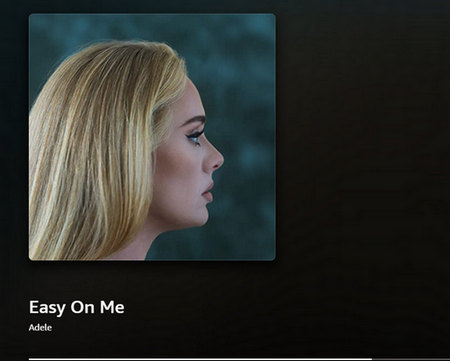
Schritt 3Drücke auf dem Windows-PC „Windows + Umschalt + S“, um einen Screenshot zu machen. Auf dem Mac drückst du die Tastenkombination „Shift + Command + 3“ auf der Tastatur, um einen Screenshot zu machen.
Schritt 4Wähle einfach den Bereich aus, um das gesamte Albumcover zu scannen.
Einen Screenshot zu machen kommt uns instinktiv in den Sinn, wenn wir ein Titelbild brauchen. Dennoch ermöglicht Amazon Music den Nutzern, das Coverbild direkt über seinen Webplayer herunterzuladen. Lasse uns die detaillierten Schritte überprüfen.
Schritt 1Gehe zum Amazon Music Webplayer (https://music.amazon.de/). Wähle dann ein Album oder einen Song aus und öffne ihn es.
Schritt 2Klicke mit der rechten Maustaste auf das Coverbild und es erscheint eine Menüliste. Wähle „Bild speichern unter“, um das Cover aus dem Amazon Music Webplayer in deinen lokalen Bereich herunterzuladen. Es ist ein Titelbild in einer kleinen Größe, die im Allgemeinen ausreicht. Wenn du jedoch hochwertige Coverbilder von Amazon Music benötigst, solltest du der nächsten Lösung folgen.
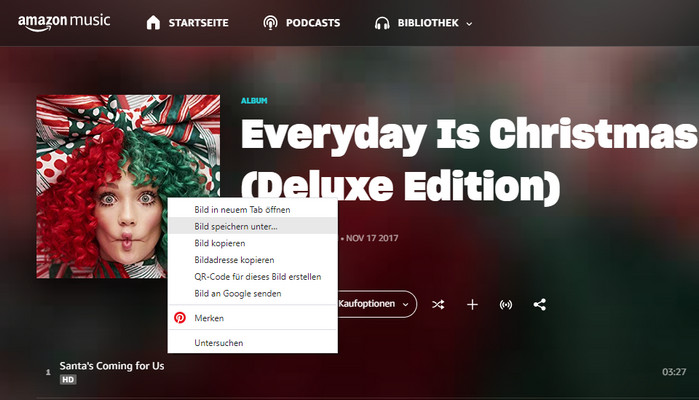
Wenn du mit der Bildqualität des direkt aus der Webplayer von Amazon Music gespeicherten Coverbildes nicht zufrieden bist, empfehlen wir diese Lösung. Mit dieser Methode können Bilder in höherer Qualität gespeichert werden. Der Betriebsablauf ist wie folgt.
Schritt 1Rufe zunächst in deinem Browser den „Amazon Store“ (https://www.amazon.de/) auf.
Schritt 2Suche nach deine Lieblingssongs. Hier nehmen wir Harry's House als Beispiel.
Schritt 3Amazon Store zeigt dir die Ergebnisse. Durchsuche die Ergebnisse und halte an, wenn du eines mit dem gewünschten Coverbild siehst. Klicke mit der rechten Maustaste auf das Titelbild des Songs oder Albums, dann öffnet sich ein kleines Menüfenster. Wähl einfach „Bild in neuem Tab öffnen“.
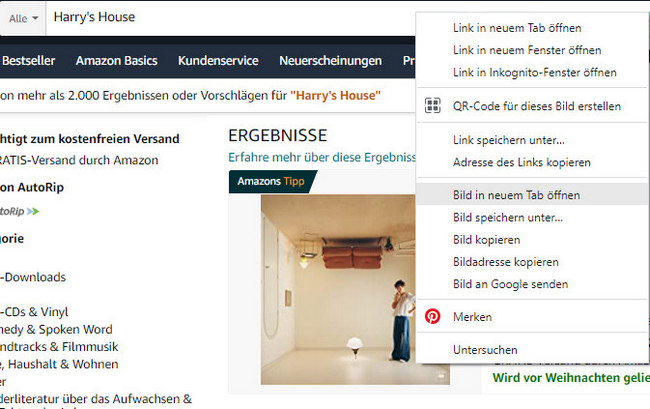
Schritt 4Das Bild wird in einer kleinen Größe geöffnet, und du siehst den Bildlink im Suchfeld des Browsers oben:
https://m.media-amazon.com/images/I/61ur3nQ+-mL._AC_UY218_.jpg
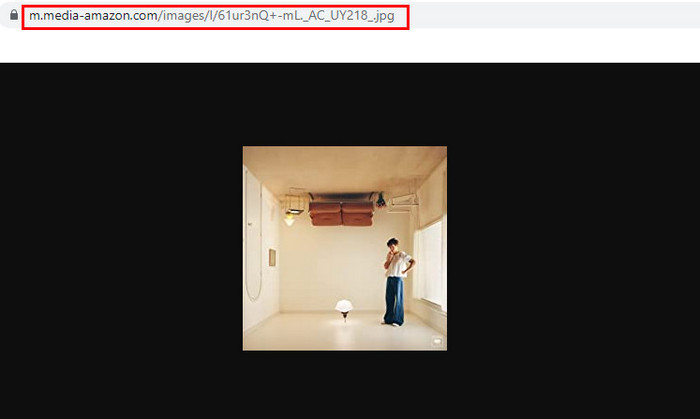
Um ein Coverbild in Originalgröße zu erhalten, sollten wir den Code zwischen zwei Punkten löschen, einschließlich eines der Punkte. In diesem Fall löschen wir beispielsweise ._AC_UY218_. Dann ist ein neuer Link zum Bild:
https://m.media-amazon.com/images/I/61ur3nQ+-mL.jpg
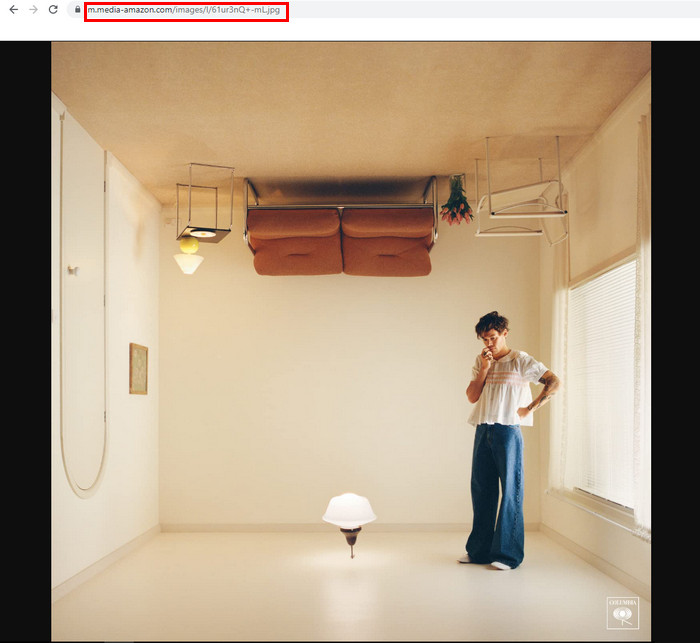
Öffne den neuen Link, das Original-Coverbild des Amazon Music-Titels oder -Albums erscheint. Um es von der Website zu speichern, klickst du mit der rechten Maustaste darauf und wählst du „Bild speichern unter“. Dann wird das Coverbild in Originalgröße auf deinem Gerät heruntergeladen
Möglicherweise bist du mit der Qualität des Coverbildes nicht zufrieden. Dann solltest du zu Schritt 3 zurückkehren und ein Ergebnis ändern, um sein Titelbild zu öffnen. Versuche es öfter, um das Beste zu bekommen. Und scrolle nach unten, die Coverbilder von CDs funktionieren auch.
Außerdem kannst du auch die Qualität des Coverbildes mit dem Tool AVCLabs Photo Enhancer AI verbessern. Das ist ein Tool mit künstlicher Intelligenz. Nach dem Importieren des Bildes entfernt die künstliche Intelligenz das Rauschen des Bildes gemäß deinen Anforderungen und verbessert die Bildqualität. Du benötigst nur einen Klick, um ein hochwertiges Coverbild zu erhalten.
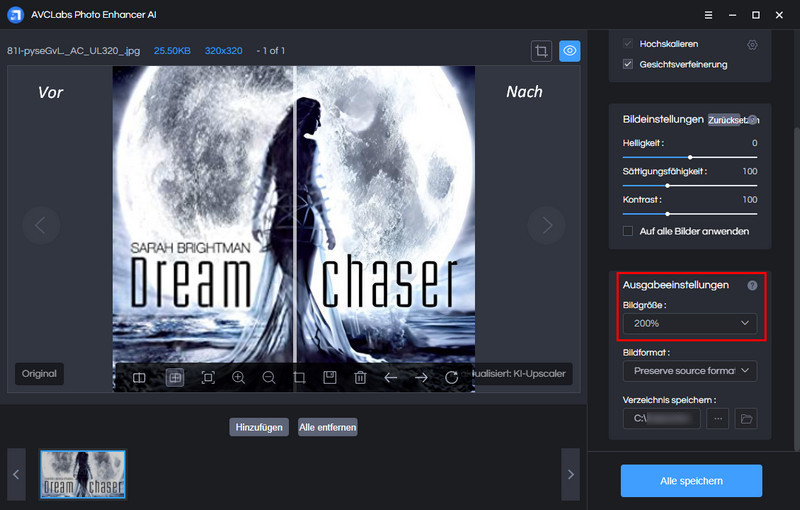
Wir beabsichtigen, eine Lösung zum Herunterladen von Amazon-Musik mit den vollständigen ID3-Tags zu teilen und dir einen schnellen Ansatz zum Bearbeiten der Tags zu zeigen. Vor der Anleitung möchten wir dir einige Erläuterungen zu deinen möglichen Bedenken geben.
Unser Thema ist das Herunterladen des Coverbildes von Amazon Music, aber für einige Nutzer besteht der eigentliche Grund darin, die Coverbilder ihrer Lieblingslieder oder -alben durch die heruntergeladenen Coverbilder zu ersetzen. Wir ignorieren diese Anfragen nicht und skizzieren einen praktischen Weg, um Songs von Amazon Music mit den vollständigen ID3-Tags herunterzuladen und diese ID3-Tags an deine Bedürfnisse anzupassen.
Neben dem Coverbild sind Titel, Album, Künstler, Jahr und einige andere Tags für jeden Song unerlässlich. Amazon Muisc raten Nutzern davon ab, Amazon Music-Titel, -Alben oder -Podcasts in unverschlüsseltem Format herunterzuladen, während einige Nutzer gefordert haben, dass ID3-Tags-Informationen nach Bedarf geändert werden. Wie wir alle wissen, können das Cover und andere Tags von Amazon Music nicht direkt geändert werden. Änderungen sind nur zulässig, wenn sie in unverschlüsselte native Dateien konvertiert werden.
Um Songs, Alben und Podcasts von Amazon Music zu befreien, ist Amazon Music Converter eine erstklassige Wahl. TunePat Amazon Music Converter konvertiert die Songs von Amazon Music in das MP3-Format, ohne die Audioqualität zu verlieren. Darüber hinaus bleiben die ID3-Tags, einschließlich Coverbild, Titel, Album, Künstler, Jahr und Titelnummer, nach der Konvertierung erhalten. Du solltest diese Gelegenheit ergreifen, Titel und Playlists von Amazon Music in das gängige Format herunterzuladen, und als Ergebnis gewinnst du die Offline-Wiedergabe der Amazon Music-Audiodateien auf den meisten Geräten.
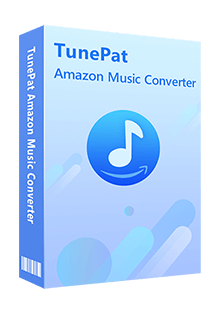
Amazon Music Converter
 Songs von Amazon Music herunterladen.
Songs von Amazon Music herunterladen. Musik in MP3, AAC, FLAC, WAV, AIFF oder ALAC-Format konvertieren.
Musik in MP3, AAC, FLAC, WAV, AIFF oder ALAC-Format konvertieren. ID3-Tags nach dem Konvertieren behalten können.
ID3-Tags nach dem Konvertieren behalten können. Amazon Music App nicht installiert werden müssen.
Amazon Music App nicht installiert werden müssen. 100% virenfrei & ohne Plugins.
100% virenfrei & ohne Plugins.Jetzt zeigen wir dir, wie du mit Amazon Music Converter Songs von Amazon Music im MP3-Format herunterlädst. Die Anweisungen gelten für einen Windows-Computer, aber du kannst die gleichen Schritte auf einem Mac ausführen.
Schritt 1Klicke oben auf die Download-Schaltfläche, um TunePat Amazon Music Converter herunterzuladen und auf deinem Computer zu installieren. Nach dem Start klickst du auf dem Bildschirm mit der Bedienungsanleitung auf „Öffnen Sie den Amazon Web Player“.
Dann erscheint ein Amazon Music Webplayer, wo du dich mit deinem Amazon-Konto anmeldest.
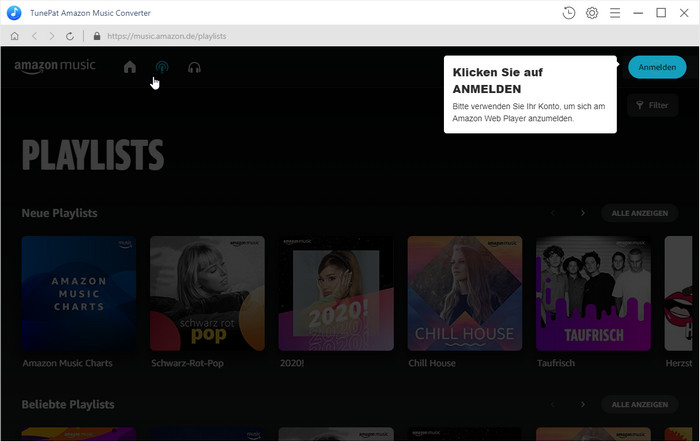
Schritt 2Klicke nach der Anmeldung auf das zahnradähnliche Symbol in der oberen rechten Ecke von Amazon Music Converter, um das Einstellungsfenster zu öffnen. Im Einstellungsfenster wählst du „MP3“ als das Ausgabeformat aus. Mit der Option Ausgabe organisiert kannst du die ausgegebenen Songs nach Künstler, Album usw. speichern. Alternativ kannst du auch den Ausgabeordner durchsuchen.
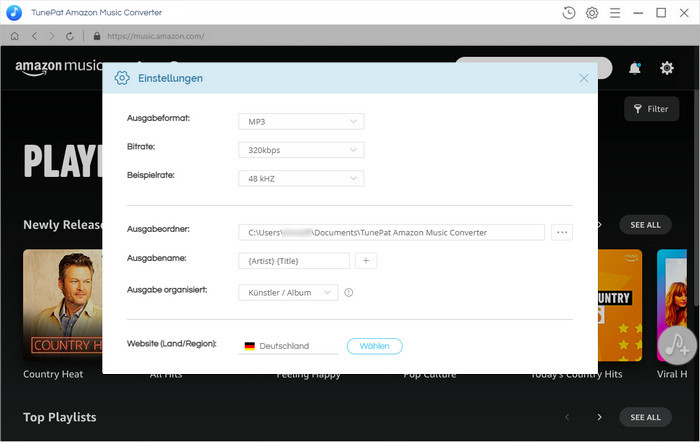
Schritt 3Öffne den Song, das Album oder die Playlist vom Webplayer im Programm, die du herunterladen möchtest. Füge Musik hinzu, indem du unter rechts auf das Hinzufügen-Symbol klickst.
Schritt 4Markiere die gewünschten Songs und klicke unten auf die Schaltfläche „Konvertieren“, um mit der Konvertierung zu beginnen.
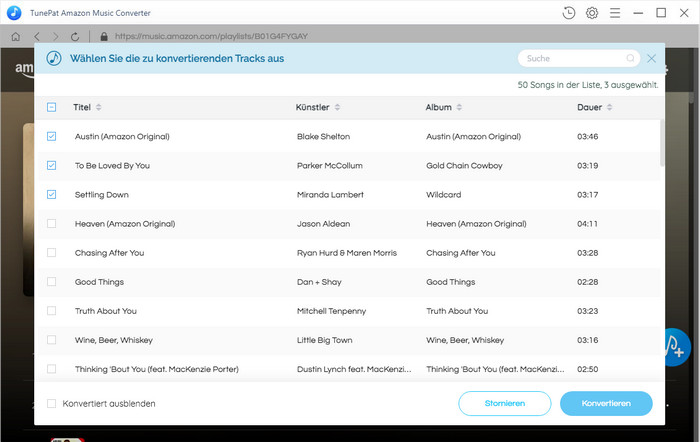
Dann erfolgt die Konvertierung von Amazon Music automatisch. Warte eine Weile und die Konvertierung wird schnell abgeschlossen sein.
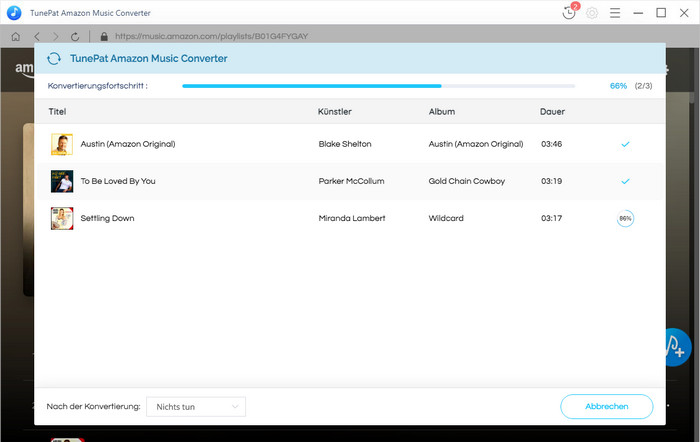
Nachdem die Konvertierung abgeschlossen ist, kannst du den Konvertierungsverlauf überprüfen, indem du auf das uhrähnliche Symbol in der oberen rechten Ecke klicken. Öffne den Ausgabeordner und du findest dann die MP3-Dateien mit Coverbild.
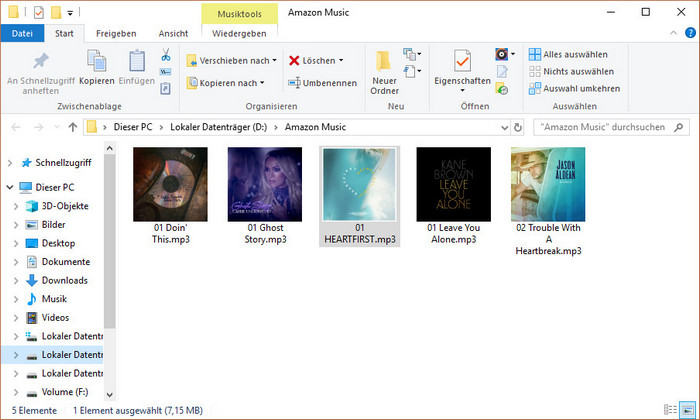
Nachdem du alle Lösungen zum Herunterladen des Coverbildes von Amazon Music gelesen hast, kann es dir auch einleuchten, das Coverbild zu ändern. In diesem Fall untersuchen wir zusätzlich die Lösungen zum Ändern des Covers des Amazon Music-Titels.
Hinweis: Nur die ID3-Tags der lokalen Dateien können geändert werden. Wenn du das Coverbild von Amazon Music ändern möchtest, kannst du die Titel nur in das gängige Format herunterladen (die Schritte im vorherigen Teil befolgen).
Schritt 1Öffne die Desktop-App Groove-Musik auf deinem PC und finde die heruntergeladenen Songs von Amazon Music. Wenn sie nicht von Groove-Musik automatisch geladen werden, kannst du auf „Zeigen Sie uns, wo wir nach Musik suchen können“ klicken. Dann importierst du die gewünschten Songs.
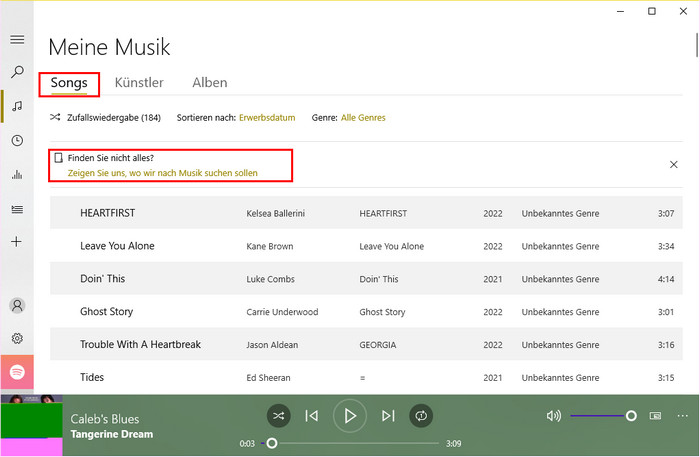
Schritt 2Öffne einen heruntergeladenen Song von Amazon Music und klicke auf diesen Song mit der rechten Maustaste, dann auf „Album anzeigen“ aus der Dropdown-Liste.
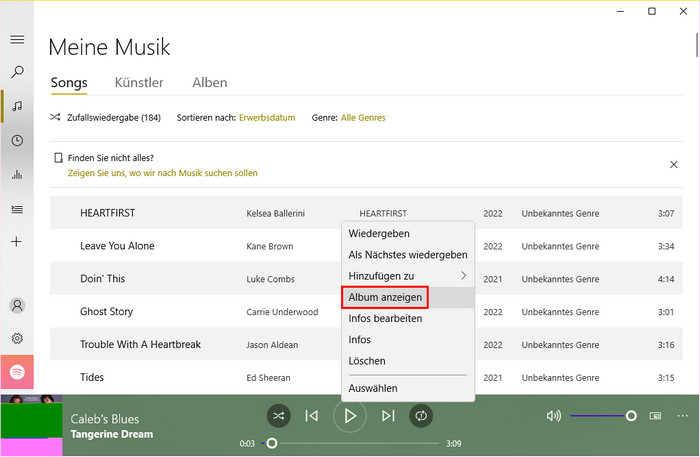
Schritt 3Du wirst zur Informationsschnittstelle des Songs geführt. Klicke auf „drei Punkte“ und dann auf „Infos bearbeiten“.
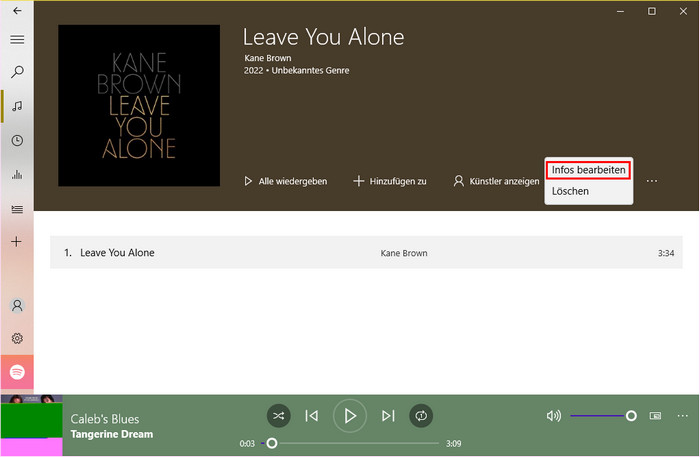
Schritt 4Klicke auf das Albumcover und du kannst nun das Cover ändern. Andere Tags dieses Songs können ebenfalls geändert werden. Klicke auf „Speichern“, wenn du fertig bist.
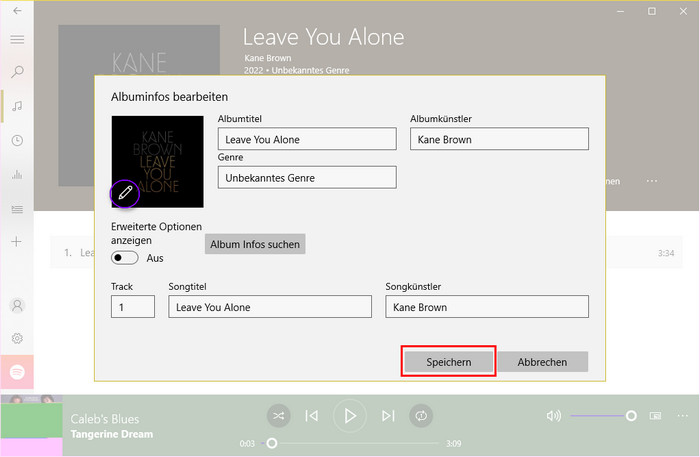
Schritt 1iTunes ist üblicherweise auf den meisten Computern vorinstalliert. Wenn iTunes auf deinem Computer nicht vorinstalliert ist, kannst du es kostenlos von der offiziellen Website herunterladen.
Schritt 2Starte iTunes auf deinem PC und öffne dann den Ausgabeordner, in dem die konvertierten Songs von Amazon Music gespeichert sind. Ziehe diese Songs direkt in eine bevorzugte iTunes-Playlist.
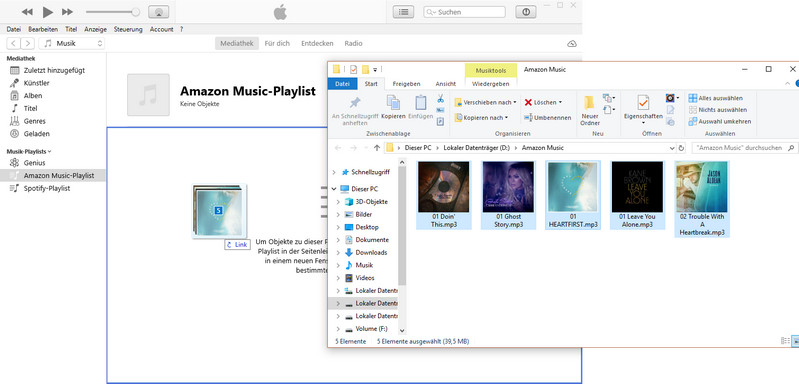
Schritt 3Klicke mit der rechten Maustaste auf einen Song und wähle „Titelinformationen“ aus der Dropdown-Liste.
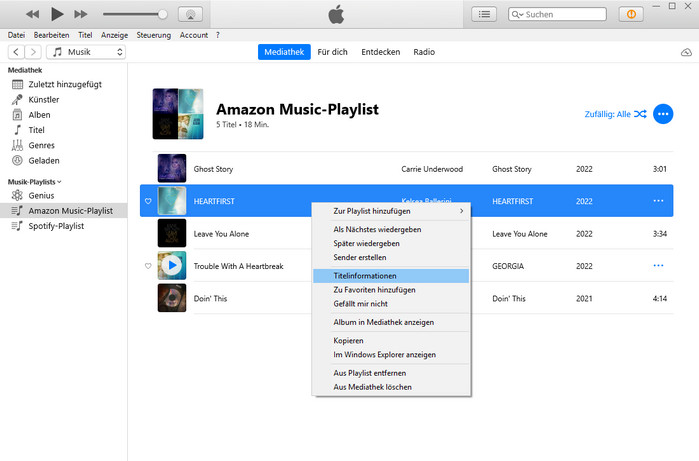
Schritt 4Klicke auf die Registerkarte „Cover“ und klicke auf die Schaltfläche „Coverbild hinzufügen“, um das Albumcover zu ändern. Wähle ein Bild von deinem lokalen PC aus, um dieses Titelbild zu ersetzen. Wenn du fertig bist, bestätigst du mit „OK“.
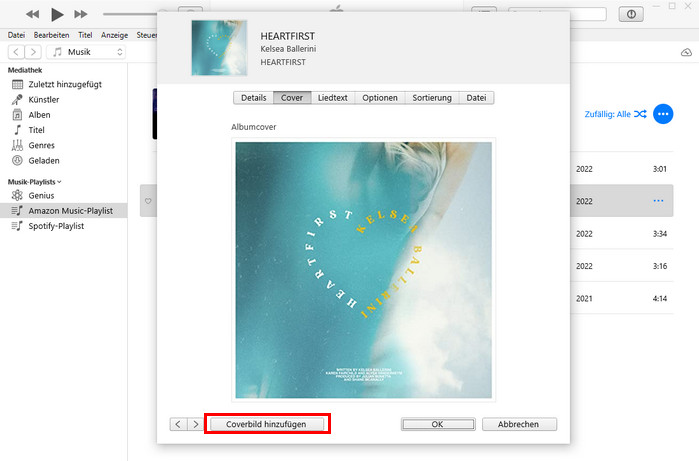
Wir sammeln in diesem Artikel alle praktischen Lösungen, die dir helfen, hochwertige Coverbilder von Amazon Music herunterzuladen. Und für Leute, die Songs, Alben, Playlists von Amazon Music mit dem Cover herunterladen möchten, solltest du Lösung 4 ausprobieren. Das Tool Amazon Music Converter kann deine Lieblingssongs in das gängige Format MP3 konvertieren und lokal speichern, dann kannst du sogar die Coverbild dieser Songs ändern. Wenn die Lösung in diesem Artikel für dich hilfreich ist, zögere bitte nicht, sie mit deinen Freunden zu teilen.
Hinweis: Mit der kostenlosen Testversion von TunePat Amazon Music Converter kann man nur 3 Songs gleichzeitig konvertieren. Jeder Song kann nur 1 Minute lang konvertiert werden. Um alle Funktionen freizuschalten, musst du eine Lizenz erwerben.