

Spotify Converter
Was ist der attraktivste Teil eines Songs oder Albums? Bei einigen Spotify-Nutzern soll es das Cover sein, sie bekommen ihren ersten Eindruck durch das Cover des Songs. Schöne Cover erzielen leichter Klicks und einige möchten sie sogar herunterladen und für immer speichern. Wenn du dazu gehörst, solltest du diesen Artikel nicht ignorieren. In diesem Artikel veranschaulichen wir Lösungen zum Herunterladen hochwertiger Spotify Cover und erweitern eine Möglichkeit zum Ändern und Bearbeiten der Cover der heruntergeladenen Spotify-Musik.

Es gibt drei Möglichkeiten, Spotify Cover zu erhalten. Nachfolgend zeigen wir es dir im Detail.
Es ist bekannt, dass das Albumcover nicht direkt von der Spotify-App oder dem Webplayer heruntergeladen werden konnte. Es gibt eine gängige Methode zum Speichern von Spotify Covern, indem du einen Screenshot auf einem Computer machst. In diesem Artikel zeigen wir, wie man einen vollständigen Screenshot des Spotify-Albumcovers auf Windows-Computer und Mac macht.
Schritt 1Starte die Spotify-App auf deinem Computer und spiele einen Song ab.
Schritt 2Gehe unten links zum Miniaturbild dieses Songs, dann siehst du ein Symbol mit dem „zweiseitigen Pfeil“. Erweitere anschließend das Cover mit diesem Symbol.
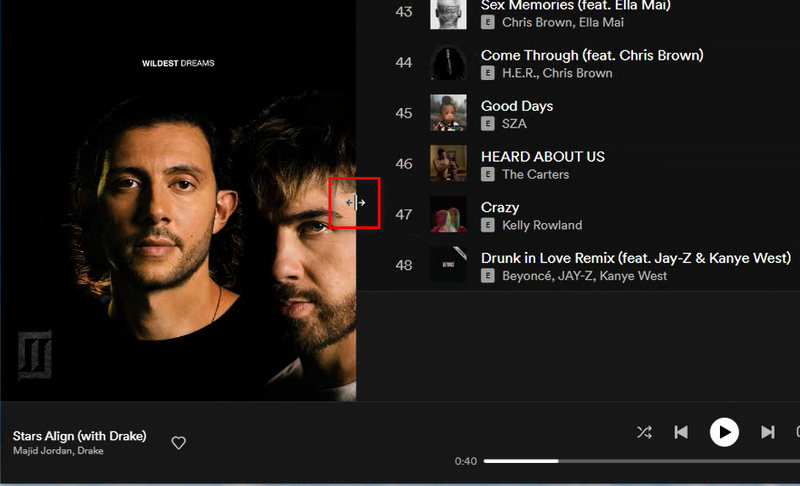
Schritt 3Starte den Screenshot mit der Kombinationstaste „Windows + Umschalt + S“, auf dem Windows-Computer. Wenn du einen Mac nutzt, drückst du „Umschalt + Befehl + 3“ auf der Tastatur.
Schritt 4Wähle einfach den Bereich aus, um das gesamte Albumcover zu scannen.
Hier zeigen wir dir eine direkte Möglichkeit zum Herunterladen und Speichern der Original-Cover von Spotify-Songs. Diese Methode ist für Windows, macOS, iOS, Android und andere Geräte verfügbar. Das bedeutet, dass du das Cover von Spotify auch ohne Computer herunterladen kannst. Darüber hinaus speichert es das Original-Cover von Spotify, das als perfekte Lösung für diejenigen gilt, die sich für Spotify Cover interessieren.
Schritt 1Öffne ein Album oder eine Playlist. Wenn du das Cover eines Songs erhalten möchtest, klickst du mit der rechten Maustaste darauf. Navigiere dann in der Liste des Popup-Menüs zu „Teilen > Songlink kopieren“.
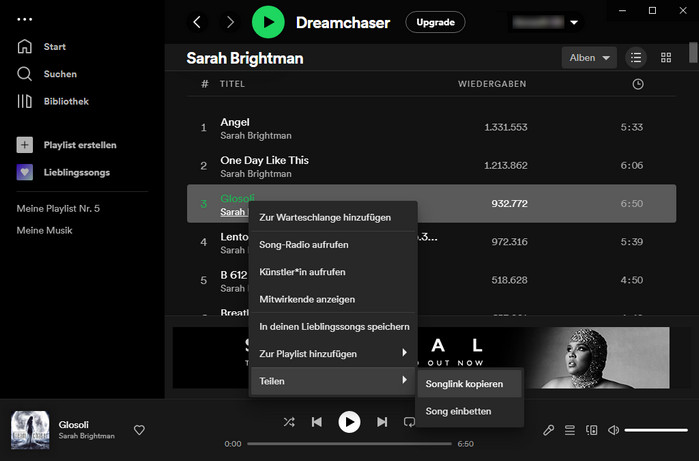
Wenn du das Cover des Spotify-Albums oder der Playlist benötigst, navigierst du zum Album- oder Playlist-Cover und klickst du auch mit der rechten Maustaste darauf. Gehe dann in der Popup-Menüliste auf „Teilen > Link zur Playlist kopieren“.
Wenn der Freigabelink des Songs oder Albums erfolgreich kopiert wurde, kannst du mit dem nächsten Schritt fortfahren.
Schritt 2Kopiere diesen Link https://open.spotify.com/oembed?url= und füge ihn vor dem „Freigabelink“ ein. Öffne danach diesen kombinierten Link über einen Browser.
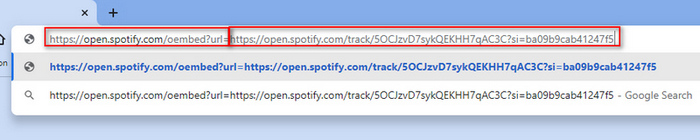
Schritt 3Der Quellcode wird angezeigt. Suche „thumbnail_url“. Du siehst den Quelllink des Covers. Kopiere einfach die URL-Adresse von „thumbnail_url“. Dann öffnest du diesen Link (https://i.scdn.co/image/ab67616d00001e02c3af0c2355c24ed7023cd394) über einen Browser.
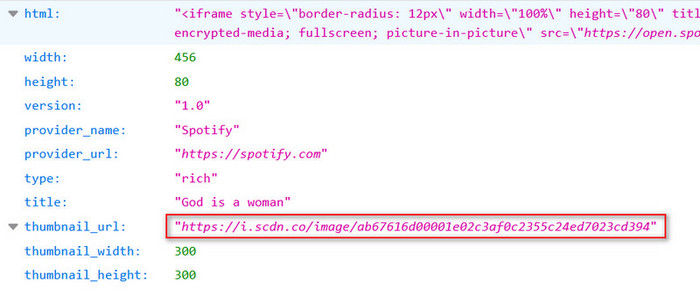
Schritt 4Schließlich siehst du dieses Originalcover. Klicke mit der rechten Maustaste darauf und speichere es auf deinem PC oder Gerät. Es funktioniert bei allen Songs und Alben. Wenn du diese Methode auf Windows, macOS, iOS, Android und anderen Geräten ausprobieren möchtest, ist dies ebenfalls möglich.
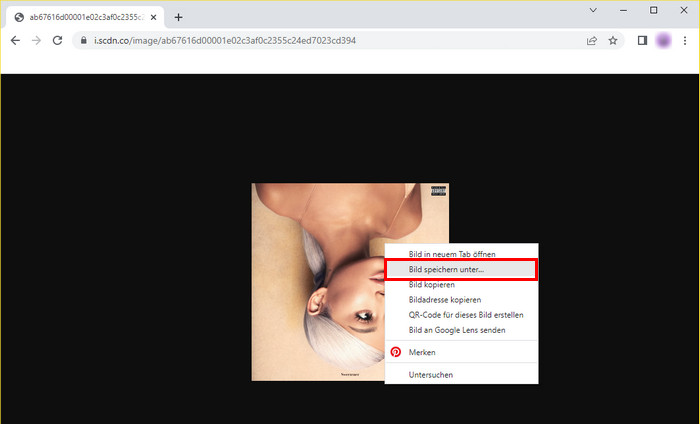
Wenn du gelernt hast, wie du Spotify Cover über den Quellcode herunterlädst, denkst du vielleicht, dass es gut genug ist. Das können wir viel besser. Du kannst unseren einfachen Schritten folgen, um die Spotify Cover in höchster Qualität herunterzuladen.
Du könntest eine andere Quelle übersehen, wo du die besten Spotify Cover finden kannst, nämlich Amazon. Amazon verkauft Songs, Alben und CDs und bietet natürlich hochwertige Covers, um mehr Kunden anzulocken. Ohne spezifische Tutorials kann es für Nutzer jedoch schwierig zu wissen sein, wie man Cover in ihrer Originalqualität herunterlädt. Lass es uns jetzt überprüfen!
Schritt 1Öffne den Amazon Store über einen Browser auf einem Computer oder Gerät.
Schritt 2Gebe den Namen des Spotify-Titels / Albums ein, dann findest du ihn im Suchergebnis. Du kannst nicht nur ein Ergebnis erhalten. In der Regel gibt es für einen Song oder ein Album verschiedene Ergebnisse.
Schritt 3Wenn du das Cover eines Songs oder Albums benötigst, klickst du mit der rechten Maustaste auf das Cover, um weitere Optionen anzuzeigen. Wähle „Bild in neuem Tab öffnen“.
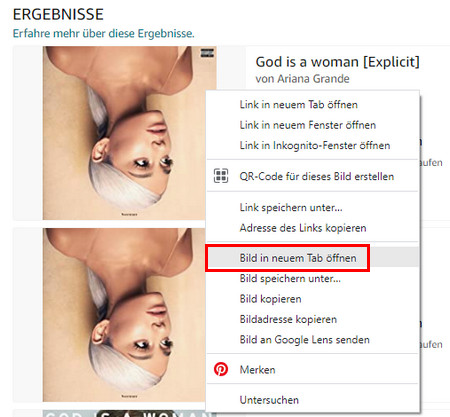
Schritt 4Dann öffnest du das Bild in kleiner Größe über den Browser. Zum Beispiel musst du das Cover von [God is a woman] herunterladen. Dann suchst du nach diesem Titel und öffne sein Titelbild über den Browser.
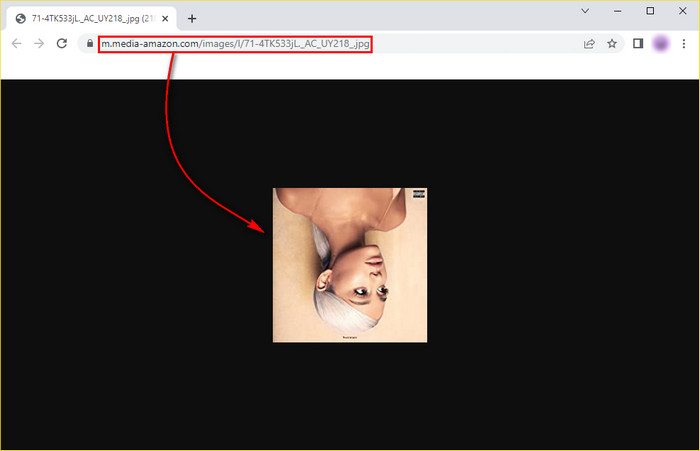
Schritt 5Jetzt erhältst du das 1400 x 1440 Pixel große Cover des Spotify-Titels. Klicke einfach mit der rechten Maustaste darauf und speichere es in deinem lokalen Ordner. Übrigens, wenn das Cover nicht 1400 x 1440 Pixel groß ist, kannst du zu den Suchergebnissen zurückkehren. Du solltest zu einer anderen Option gehen und dann das Bild erneut öffnen, bis du das beste findest. Scrolle nach unten, möglicherweise siehst du auch CDs mit dem gewünschten Cover. Sie sind auch machbar.
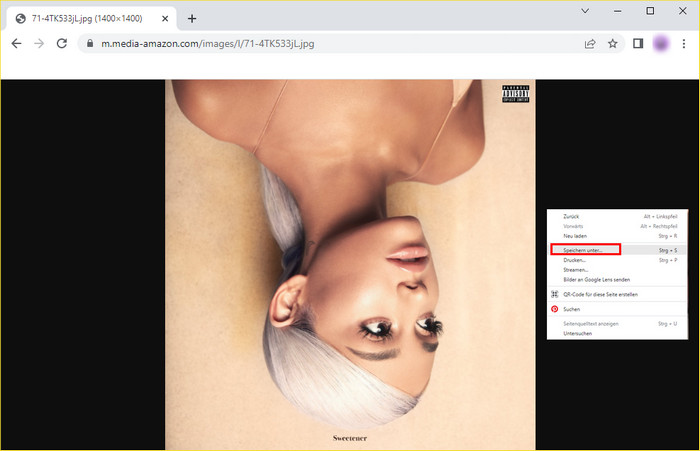
Wenn die Qualität deiner heruntergeladenen Coverbilder immer noch nicht deinen Anforderungen entspricht, kannst du deren Qualität mit AVCLabs Photo Enhancer AI verbessern. Es ist ein mit KI ausgestattetes Tool, das speziell entwickelt wurde, um die Qualität und Ergebnisse von Bildern zu verbessern. Mit seiner Hilfe kannst du die Qualität von Bildern verbessern, alte Fotos reparieren, Rauschen aus Fotos entfernen, die Farbe von Fotos korrigieren und Schwarzweißfotos mit einem Klick ohne professionelle Retuschierkenntnisse kolorieren. Wenn du ein kleines Coverbild mit niedriger Qualität heruntergeladen hast, kannst du dich von AVCLabs sofort ein neues Coverbild in hoher Qualität liefern lassen.
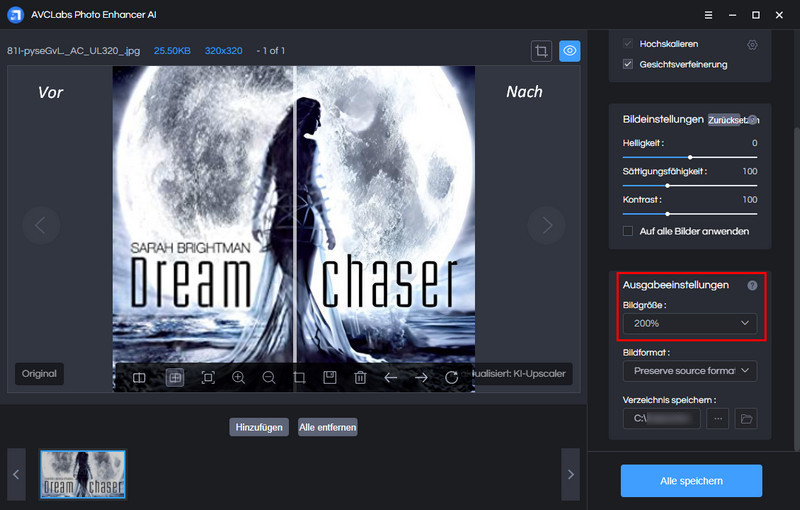
Spotify bietet Nutzern sowohl kostenlose als auch Premium-Varianten. Free-Nutzer können Musik mit einer Audioqualität von 160 kbps online genießen. Für Premium-Nutzer steht Musik mit 320 Kbps im OGG-Format zur Verfügung. Außerdem werden zahlende Nutzer unterstützt, ihre Lieblingssongs für Offline-Wiedergabe herunterzuladen. Aber alle Nutzer stehen vor ein gemeinsames Problem: Sie können keine Songs ohne Spotify App oder Webplayer abspielen.
Um Spotify-Titel voll auszunutzen, suchen wir nach einem anderen Ansatz zum Herunterladen von Spotify-Musik. Spotify Converter verfügt über beträchtliche Erfahrung beim Herunterladen von Songs, Alben und Playlists von Spotify mit ID3-Tags, einschließlich Cover. Und bei heruntergeladenen Spotify-Tracks können wir das Cover bei Bedarf frei ändern, was im nächsten Teil besprochen wird.
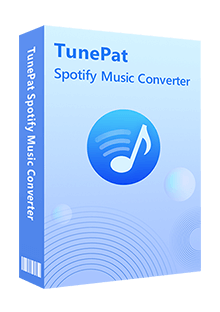
Spotify Converter
 Songs von Spotify Free und Premium konvertieren.
Songs von Spotify Free und Premium konvertieren. MP3-, AAC-, FLAC-, WAV-, AIFF- oder ALAC-Format unterstützen.
MP3-, AAC-, FLAC-, WAV-, AIFF- oder ALAC-Format unterstützen. Konvertierung mit 10X Geschwindigkeit.
Konvertierung mit 10X Geschwindigkeit. Die ID3-Tags und originale Qualität behalten.
Die ID3-Tags und originale Qualität behalten. Spotify App nicht installiert werden müssen.
Spotify App nicht installiert werden müssen. 100% virenfrei & ohne Plugins
100% virenfrei & ohne PluginsIm Folgenden erfährst du, wie du Spotify-Musik mit Cover auf den Computer herunterlädst.
Schritt 1Den integrierten Spotify Webplayer öffnen
Nach Abschluss der Installation kann Spotify Converter ordnungsgemäß gestartet werden. Es werden sowohl die Windows-Version als auch die Mac-Version angeboten. Die Auswahl der richtigen Version bei der Installation ist notwendig.
Klicke auf der Oberfläche auf die Schaltfläche „Öffnen Sie Spotify Web Player“, um den integrierten Spotify Webplayer aufzurufen. Gemäß der Eingabeaufforderung besteht dein nächster Schritt darin, dich mit einem kostenlosen oder Premium-Konto bei Spotify anzumelden.
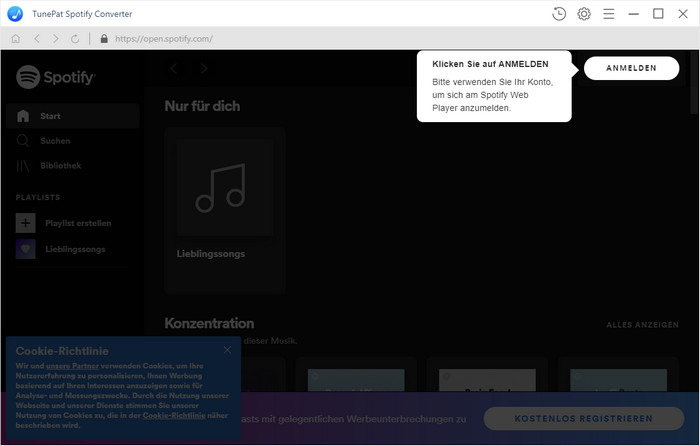
Schritt 2Die Ausgabeparameter im Einstellungsfenster einstellen
Das Ändern der Ausgangseinstellungen steht an der ersten Stelle. Das Programm befürwortet den Download von Spotify-Musik mit individueller Anpassung.
Suche in der oberen rechten Ecke das Symbol „Einstellungen“, um das Einstellungsfenster zu öffnen. Es gibt änderbare Optionen, einschließlich Ausgabeformat, Ausgabeordner, Bitrate, Abtastrate usw. Wenn du das Cover nach Abschluss der Konvertierung ändern möchtest, solltest du das Ausgabeformat auf MP3 einstellen. Und 320 kbps von Spotify sollten die beste Audioqualität sein.
Tipps: Um eine ganze Playlist in der gleichen Reihenfolge zu erhalten, wählst du „Playlist-Index“ in der Option „Ausgabename“ von Einstellungen. Wähle in der Zwischenzeit „Keiner“ in der Option „Ausgabe organisiert“.
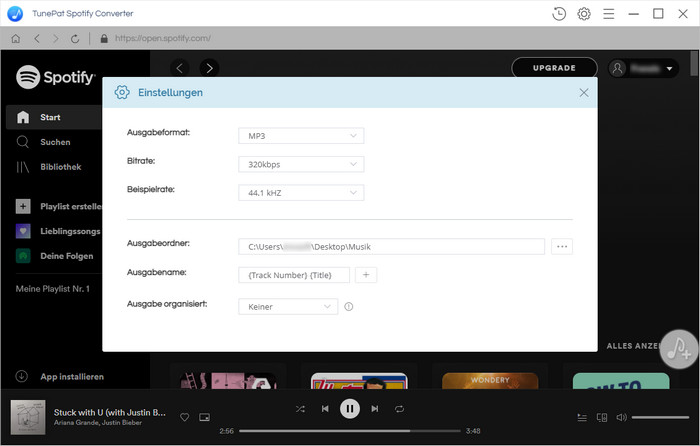
Schritt 3Spotify-Songs in 320 kpbs mit Cover auf den Computer herunterladen
Öffne ein beliebiges Musikalbum oder eine Playlist im integrierten Spotify Webplayer und klicke dann auf die Schaltfläche „Zur Liste hinzufügen“. Im Moment lädt das Programm alle Songs aus der Playlist in einem neuen Fenster und bietet verfügbare Optionen zum Herunterladen an. Wähle die benötigten Songs aus und starte die Konvertierung, indem du auf „Jetzt konvertieren“ klickst.
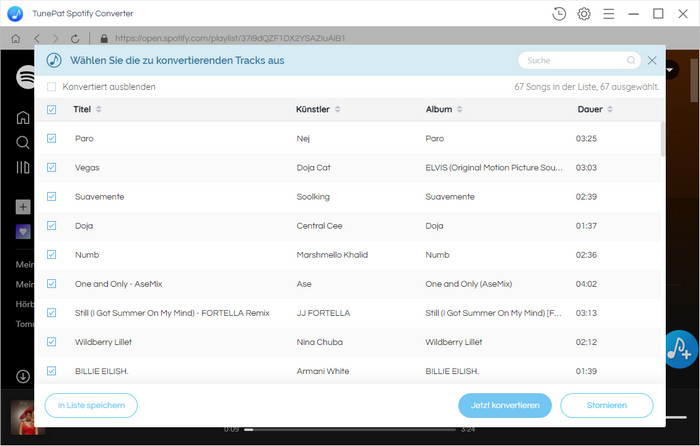
Um Zeit zu sparen, gibt es eine weitere Option „In Liste speichern“, die die Stapelkonvertierung unterstützt. Klicke auf diese Schaltfläche, dann werden die ausgewählten Songs vorläufig in einer „Aufgabenliste“ gesammelt. Du kannst die vorherigen Schritte wiederholen, um weitere Titel aus anderen Playlists oder Alben hinzuzufügen. Klicke auf die Schaltfläche „Aufgabenliste“ und du siehst alle hinzugefügten Songs. Wenn du eine Stapelkonvertierung starten möchtest, klickst du auf die Schaltfläche „Konvertieren“.
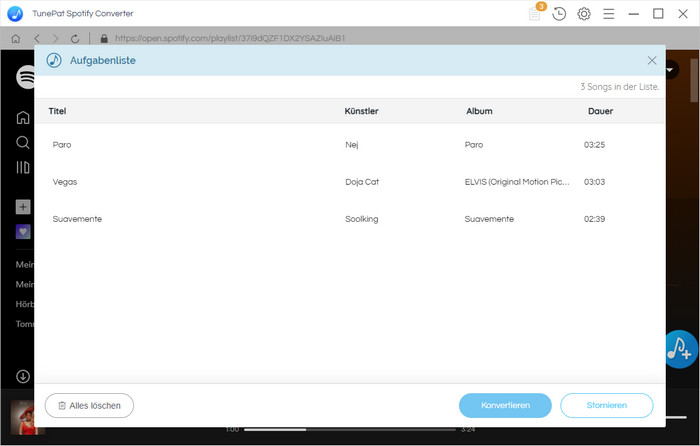
Schritt 4Die heruntergeladenen Titel von Spotify überprüfen
Kurz darauf werden die Songs von Spotify im MP3-Format auf dem lokalen PC gespeichert. Diese heruntergeladenen Songs können mit virtueller DJ-Software zusammen arbeiten, auf eine CD gebrannt, offline mit dem anderen Player wie Windows Media Player, Groove-Musik abgespielt, sogar auf Handy, Tablets, USB und MP3-Player übertragen werden.
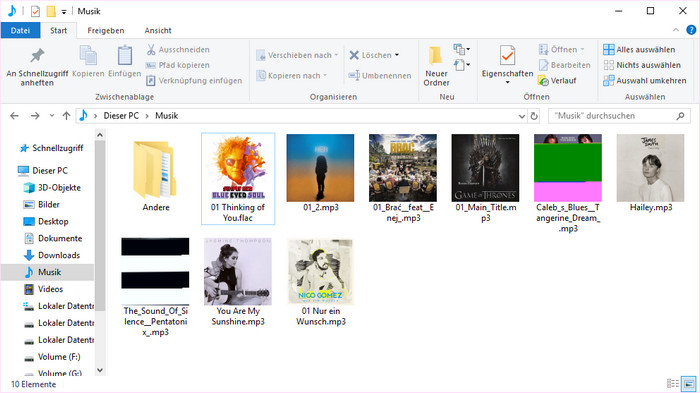
Da wir Spotify-Musik mit Cover heruntergeladen haben, teilen wir als Nächstes einen Trick zum Ändern der Spotify Cover.
Es ist unzulässig, Spotify Cover innerhalb der Spotify-App oder des Webplayers zu ändern. Daher übernehmen wir die Methode, Spotify-Titel im Voraus herunterzuladen, um das Cover zu ändern. Mit Spotify Converter haben wir in Teil 3 die gewünschten Songs von Spotify exportiert, wobei alle ID3-Tags sowie das Albumcover in den heruntergeladenen Dateien erhalten bleiben. Werfen wir einen Blick auf die Möglichkeit, Spotify Cover zu ändern und zu bearbeiten.
Schritt 1Öffne Groove-Musik. Gehe dann zu „Songs“. Im Allgemeinen werden die neu heruntergeladenen Spotify-Songs automatisch geladen. Wenn nicht, klickst du auf „Zeigen Sie uns, wo wir nach Musik suchen können“. Navigiere zum Musikordner auf dem PC, um die heruntergeladenen Spotify-Songs zu Groove-Musik hinzuzufügen.
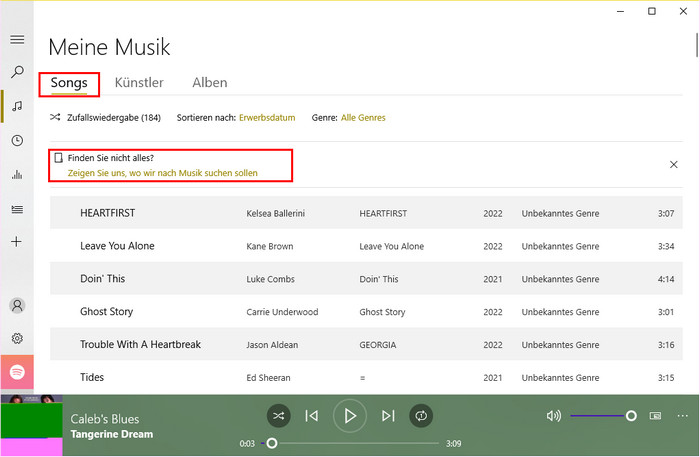
Schritt 2Nachdem du den heruntergeladenen Spotify-Song auf Groove-Musik geöffnet hast, klickst du mit der rechten Maustaste auf den Song und dann auf „Album anzeigen“.
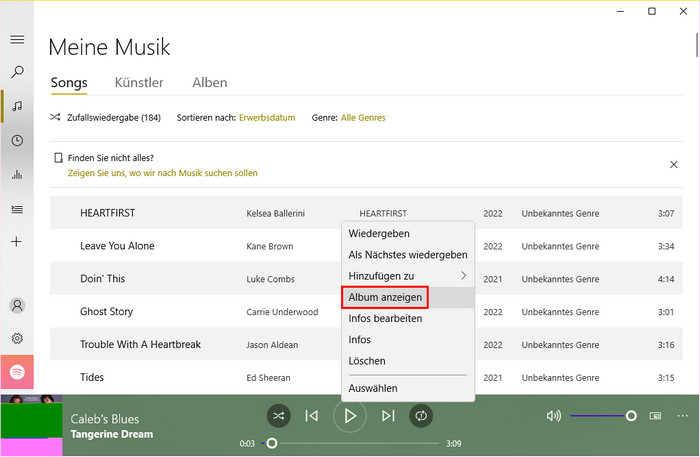
Schritt 3Klicke auf die „drei Punkte“ und wähle dann „Infos bearbeiten“.
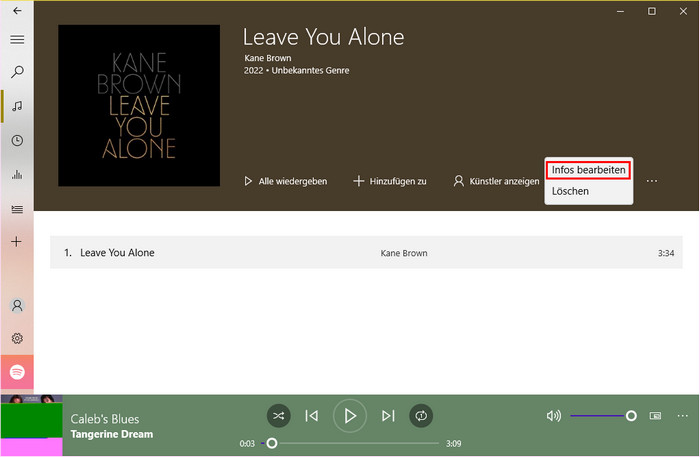
Schritt 4Klicke auf das Albumcover und du kannst nun das Cover ändern. Andere Tags dieses Songs können ebenfalls geändert werden. Klicke auf „Speichern“, wenn du fertig bist.
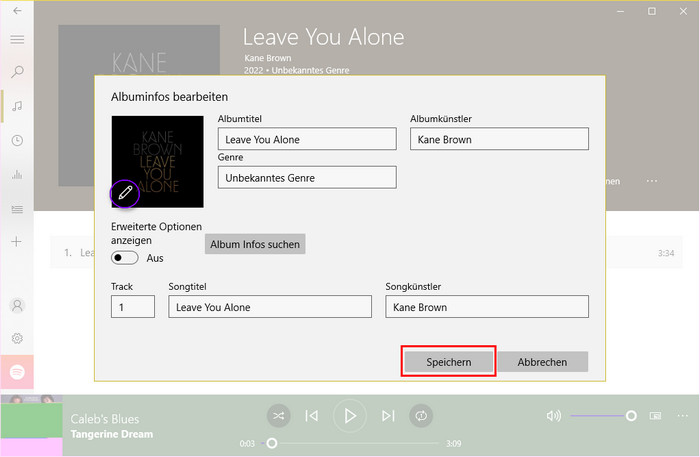
Schritt 1Öffne iTunes auf dem Windows oder Mac und ziehe die von Spotify heruntergeladenen Songs per Drag & Drop in die iTunes-Mediathek.
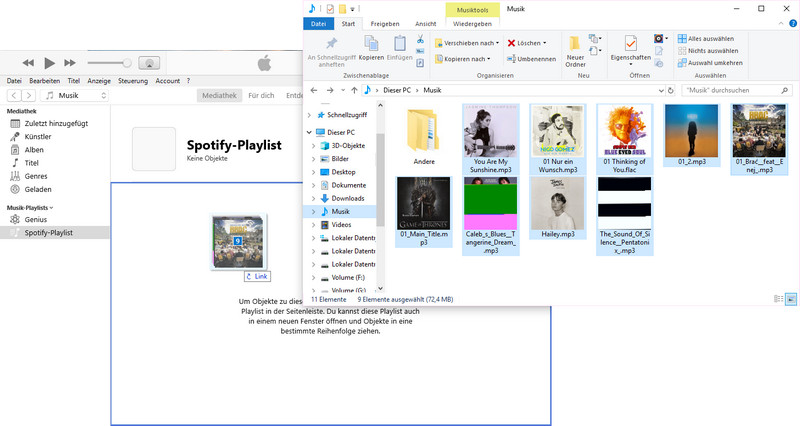
Schritt 2Klicke mit der rechten Maustaste auf den Song und dann auf „Titelinformationen“.
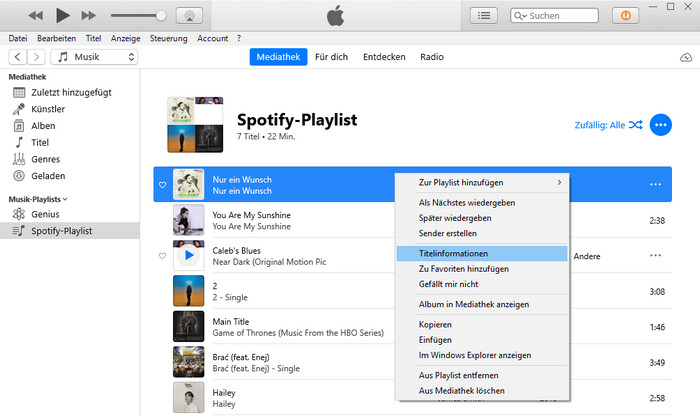
Schritt 3Gehe zu „Cover“ und klicke auf „Coverbild hinzufügen“, um das Musikcover zu ändern. Nachdem du das Cover geändert hast, klickst du dann auf „OK“.
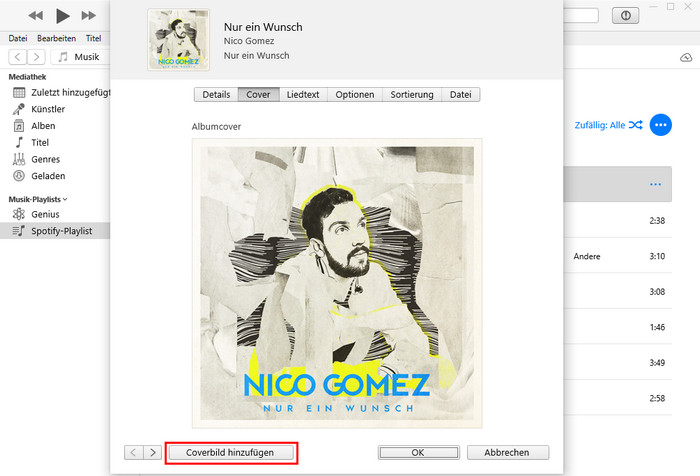
Mit den oben genannten drei Methoden kannst du das schöne Spotify Cover ganz einfach auf deinem Computer speichern. Wenn du Spotify-Songs mit Cover auf den Computer herunterladen möchtest, benötigst du die Hilfe von Spotify Converter. Dieses Programm kann deine Lieblingssongs von Spotify in das gängige Audioformat umwandeln und die wichtige ID3-Tags inkl. Cover auch beibehalten. Nach der Umwandelung ist das Ändern des Covers von Spotify-Musik nun möglich!
Hinweis: Mit der kostenlosen Testversion von TunePat Spotify Converter kann man nur 3 Songs gleichzeitig konvertieren. Jeder Song kann nur 1 Minute lang konvertiert werden. Um alle Funktionen freizuschalten, musst du eine Lizenz erwerben.