

Spotify Converter
Viele Leute speichert ihre Dokumente gerne auf dem USB-Stick, einschließlich die Musikdateien. Das macht es ihnen leicht, Musikdateien auf jedes Gerät zu übertragen und die Lieblingslieder jederzeit offline anzuhören. Aber mit dem Boom der Musikstreaming-Dienste wurde der Wunsch, Lieblingsmusik auf den USB-Stick zu kopieren, eingeschränkt. Musikstreaming-Dienste haben nacheinander technische Maßnahmen getroffen, sodass die heruntergeladene Musik nur in der eigenen App abgespielt werden kann.
Wie kann man die Lieblingssongs vom Musikstreaming-Dienst auf USB-Stick kopieren? In diesem Artikel stellen wir dir eine effektive Lösung am Beispiel von Spotify vor.
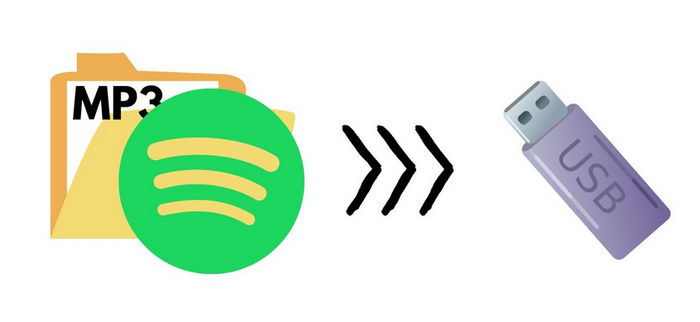
Um Spotify-Musik auch auf dem nicht von Spotify-App unterstützten Gerät abzuspielen oder auf den USB-Stick zu kopieren, muss man sie in das allgemeine Format wie MP3 umwandeln. Mit Spotify Converter kann man die Konvertierung von Spotify-Musik abschließen.
TunePat Spotify Converter verfügt über einen integrierten Spotify Webplayer. Mit diesem integrierten Webplayer kann man auf seine Spotify-Mediathek zugreifen und mit schneller Geschwindigkeit die Lieblingssongs in MP3/AAC/WAV/FLAC/AIFF/ALAC konvertieren. Mehr Vorteile dieses Programms schau mal hier:
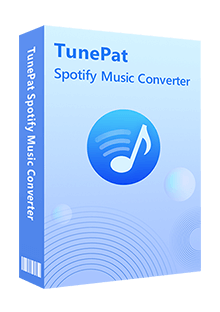
Spotify Converter
 Songs von Spotify Free und Premium konvertieren.
Songs von Spotify Free und Premium konvertieren. MP3-, AAC-, FLAC-, WAV-, AIFF- oder ALAC-Format unterstützen.
MP3-, AAC-, FLAC-, WAV-, AIFF- oder ALAC-Format unterstützen. Konvertierung mit 10X Geschwindigkeit.
Konvertierung mit 10X Geschwindigkeit. Die ID3-Tags und originale Qualität behalten.
Die ID3-Tags und originale Qualität behalten. Spotify App nicht installiert werden müssen.
Spotify App nicht installiert werden müssen. 100% virenfrei & ohne Plugins
100% virenfrei & ohne PluginsHier sind die detaillierten Schritte zum Konvertieren von Musik in MP3 mit Spotify Converter. Die Windows-Version dient uns als Beispiel.
Schritt 1Spotify Converter installieren und starten
Zuerst installierst du Spotify Converter auf deinem Computer und startest du es. Nach dem Start wird der Bildschirm zur Bedienungsanleitung angezeigt. Klicke auf „Spotify Webplayer“ öffnen.
Schritt 2Sich mit dem Spotify-Konto anmelden
Spotify Webplayer erscheint. Oben rechts gibt es eine Schaltfläche „Anmelden“. Klicke darauf und melde dich mit deinem Spotify-Konto. Nach dem Einloggen kann das Programm den Zugriff auf deine Mediathek von Spotify erhalten.
Hinweis: Spotify Converter wird keine Informationen von deinem Konto sammeln.
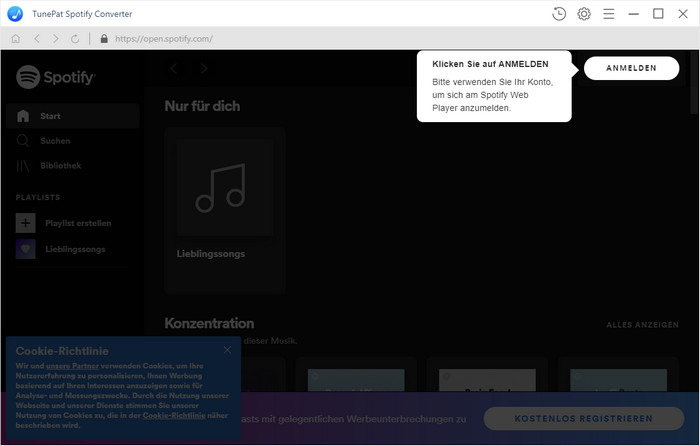
Schritt 3Playlist hinzufügen
Eine Schaltfläche zum Hinzufügen befindet sich in der unteren rechten Ecke der Programmoberfläche. Öffne eine Playlist, die du in das MP3-Format konvertieren möchtest. Dann wird die Hinzufügen-Schaltfläche blau werden. Klicke darauf und alle Lieder werden von Playlist im Hinzufügen-Fenster angezeigt. Wähle die zu konvertierenden Songs aus.
Tipps: Wenn du die Konvertierung von doppelten Songs vermeiden möchtest, kannst du die Option „Konvertiert ausblenden“ in der unteren linken Ecke des Bildschirms aktivieren.
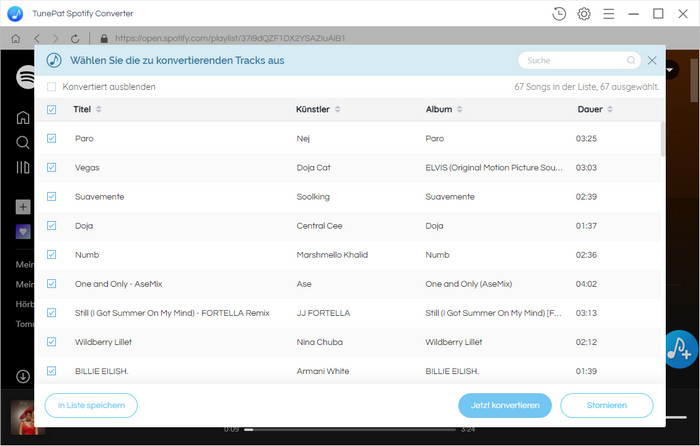
Schritt 4MP3 als Ausgabeformat einstellen
Bevor du auf „Konvertieren“ klickst, stellst du das Ausgabeformat ein. Klicke auf das Zahnrad-Symbol oben rechts, damit das Einstellungsfenster abgerufen wird.
Im Einstellungsfenster stehen fünf Formate (MP3, AAC, WAV, FLAC, AIFF, ALAC) zur Auswahl. Hier wählst du MP3 als Ausgabeformat. Darüber hinaus kannst du in diesem Fenster die Ausgabequalität (256 kpbs, 192 kpbs, 128kpbs), den Ausgabenamen und Ausgabeordner einstellen.
Tipps: Wenn du viel Musik konvertieren möchten, kannst du „System in den Ruhezustand versetzen“ in der Option „Nach der Konvertierung“ auswählen. Nachdem die Konvertierung abgeschlossen ist, wird der Computer automatisch heruntergefahren.
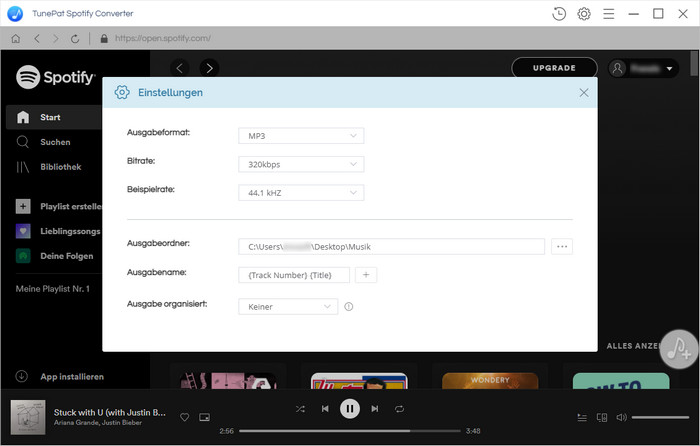
Schritt 5Spotify-Musik in MP3 konvertieren
Jetzt klickst du auf „Konvertieren“. Mit der Unterstützung von Hochgeschwindigkeit wird die Konvertierung viel schneller abgeschlossen als bei herkömmlichen Aufnahmetools.
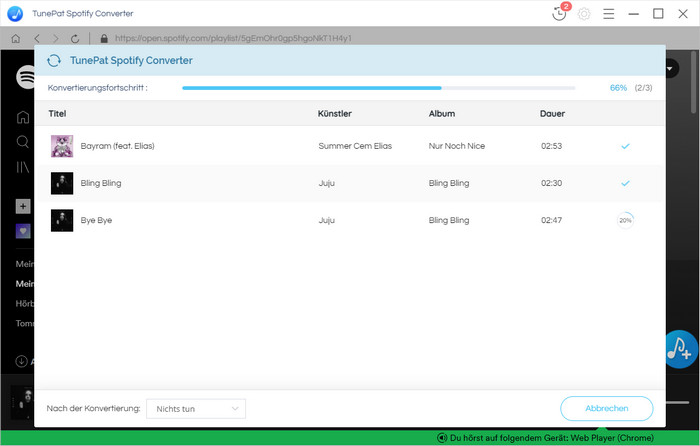
Nach der Konvertierung kannst du nun die konvertierte Spotify-Musik auf USB-Stick übertragen. Im Folgenden zeigen wir dir, wie du Spotify-Musik auf den USB-Stick kopierst.
Schritt 1 Stecke den USB-Stick in den USB-Anschluss von dem Windows-Computer ein.
Schritt 2 Öffne die MP3-Dateien im Ausgabeordner. Mit der Kombination-Taste „Ctrl + A“ kannst du auf einmal alle Musikdateien auswählen. Dann drückst du weiterhin eine Kombination-Taste „Ctrl + C“. Alle konvertierten Spotify-Songs werden kopiert.
Schritt 3 Gehe zu „Dieser PC“ und öffne das Laufwerk des USB-Sticks. Mit der Kombination-Taste „Ctrl + V“ fügst du alle Spotify-Songs auf den USB-Stick ein.
Das Kopieren von der heruntergeladenen Spotify-Musik auf den USB-Stick ist nicht kompliziert. Mit einer Konvertierungssoftware oder ein Aufnahmetool kannst du sie sehr einfach in das allgemeine Format umwandeln und auf jedem Gerät übertragen. In diesem Artikel haben wir Spotify Converter von TunePat nutzen. Es funktioniert stabil und konvertiert die Songs schnell in das MP3-Format. Wenn du viele Songs von Spotify konvertieren möchten, kannst du bedenkenlos dieses Programm ausprobieren.
Hinweis : Das in diesem Artikel vorgestellte Programm, Spotify Converter, bietet auch kostenlose Testversion. Die Test- und Produktversion haben genau die gleichen Funktionen. In der kostenlosen Testversion kannst du jedoch nur 3 Songs gleichzeitig konvertieren. Jeder Song kann nur 1 Minute lang konvertiert werden. Nachdem du das Programm getestet hast, können Sie ihn nach Bedarf erwerben.
Was wirst du brauchen
Empfohlene Produkte
Neues Produkt
Vielleicht interessieren
Top-Themen
Tests und Bewertungen