

Spotify Converter
Spotify ist als herausragende Musik-Streaming-Plattform bekannt. Spotify bietet Benutzern eine große Auswahl an Songs, Podcasts und Audioinhalten. Allerdings ist immer ständige Wiedergabe ärgerlich und das gesamte Hörerlebnis wird beeinträchtigt. In diesem umfassenden Tutorial werden wir 12 effektive Lösungen erörtern und erklären, damit Ihnen zur Diagnose und Behebung „Spotify stoppt Wiedergabe“ helfen.
Nach der Befolgung diesen Schritten könnten Sie die nahtlose Wiedergabe in Ordnung bringen und Ihren Audios erneut genießen. Nach Bedarf können Sie auch Ihre Lieblingssongs oder Playlists von Spotify herunterladen, um sie offline auf anderen Mediaplayern abzuspielen und so dieses Problem dauerhaft zu vermeiden.
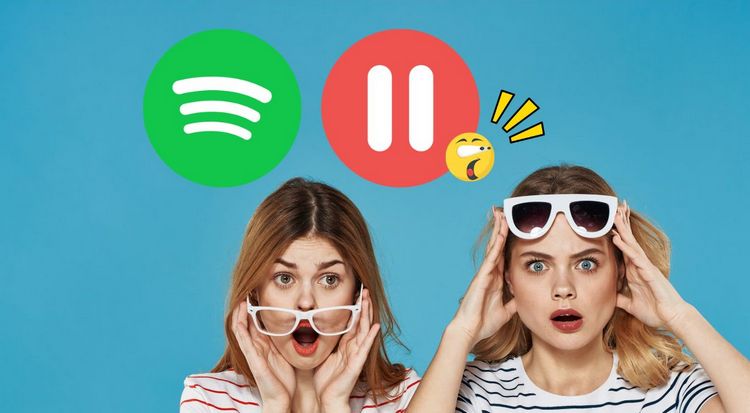
Während der Verwendung von Spotify kommt es häufig zu Problem mit Pausen, das Ihnen beim Musikgenuss beeinträchtigen könnte. Ein Hauptgrund für diesen Umstand kommt aus der Richtlinie von Spotify über gleichzeitige Nutzung auf Geräte. Obwohl Sie die Freiheit haben, mit Ihrem Spotify-Konto auf mehreren Geräten zu installieren und sich dort anzumelden, wird auf der Plattform nicht die gleichzeitige Wiedergabe auf mehreren Geräten unterstützt. Wenn ein unbekanntes Gerät durch Ihrem Konto mit der Musikwiedergabe beginnt, würde möglicherweise Ihre Wiedergabe stoppen. Glücklicherweise gibt es zwei wirksame Methode, mit denen Sie diesen Umstand umgehen können: Ändern Sie Ihr Passwort des Kontos oder melden Sie alle Benutzer von Ihrem Konto ab.
Schritt 1Öffnen Sie die offizielle Spotify-Webseite und melden sich mit Ihren Zugangdaten bei Spotify an.
Schritt 2Es gibt zwei Wahlen: „Kontoübersicht“ und „Webplayer“. Wählen Sie „Kontoübersicht“ aus.
Schritt 3Klicken Sie auf die Option „Passwort ändern“ auf der linken Seite.
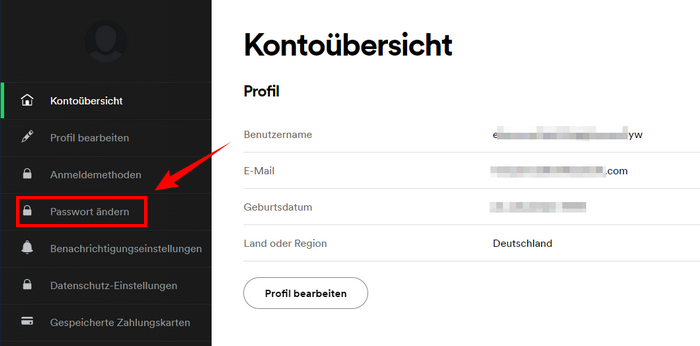
Schritt 4Bieten Sie Ihr aktuelles Passwort und geben Sie dann zweimal das neue Passwort ein.
Schritt 5Bestätigen Sie Ihr neues Passwort, indem Sie „Neues Passwort einrichten“ auswählen.
Schritt 1Öffnen Sie die Spotify-Kontoseite und melden Sie sich bei Bedarf an.
Schritt 2Stellen Sie nach der Anmeldung sicher, dass Sie sich im Übersicht von Konto befinden. Andernfalls wählen Sie es aus.
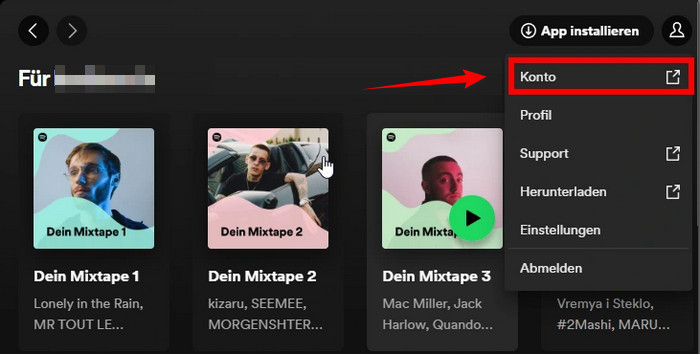
Schritt 3Scrollen Sie auf der Seite nach unten, bis „Überall abmelden“ zu finden.
Schritt 4Klicken Sie auf „Überall abmelden“, um sich von allen verbundenen Geräten abzumelden.
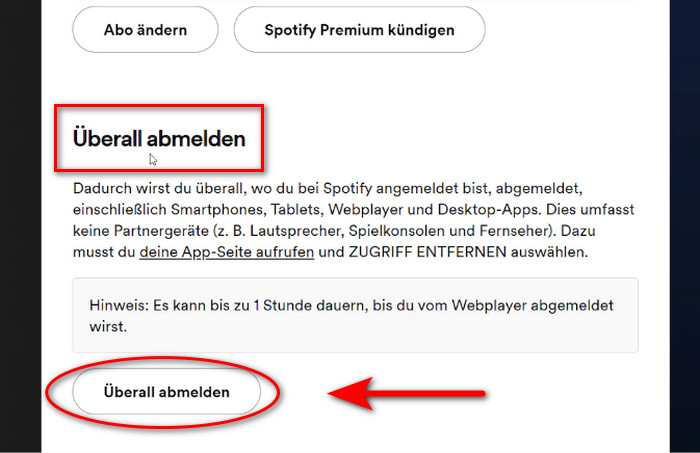
Eine zuverlässige Internetverbindung ist unerlässlich für ständige Musik-Streaming. Um Ihre stabile Internetverbindung sicherzustellen, halten Sie diese folgenden Schritte.
1. Die Verbindung zu WLAN abschalten und die erneut einschalten.
2. Wenn Sie Mobilfunk verwenden, stellen Sie sicher, über ein starkes Signal zu verfügen.
3. Vermeiden Sie Musik zu streamen während der Spitzenzeiten der Verwendung von Netzwerk.
Der gleichzeitige Lauf mehrerer Anwendungen könnte zur Überlastung von Ressourcen auf Ihrem Gerät führen und möglicherweise in Konflikten mit Spotify kommen. Priorisieren Sie ein reibungsloses Hörerlebnis, indem Sie unnötige Hintergrund-Apps schließen. Für eine optimale Leistung in Spotify werden Ressourcen freigegeben.
Hier sind die folgende Methode, um die Hintergrund-Apps zu schließen:
Auf iOS System (z. B. iPhone SE, iPhone 8 und frühere Version darüber hinaus iPod Touch): Doppelklicken Sie auf die Home-Schaltfläche und ziehen Sie die Apps nach oben, welche Sie schließen möchten.
Auf iOS (iPhone X und höhere Version): Streichen Sie auf dem Startbildschirm vom unteren nach oben und halten Sie in der Mitte des Bildschirms an. Streichen und finden Sie die unnötige App, und scrollen Sie dann die Vorschau der App nach oben, um die App zu schließen.
Auf Android: Tippen Sie auf die Multitasking-Schaltfläche (quadratisches Symbol) und entfernen Sie die Apps, die Sie schließen möchten.
Android-Geräte sammeln im Laufe der Zeit zwischengespeicherte Daten an, was zu Unterbrechungen bei Wiedergabe führen könnte. Um dieses Problem zu lösen, navigieren Sie auf Ihrem Gerät zu Einstellungen > Apps > Spotify >Speicher. Wählen Sie hier „Cache leeren“ und anschließend „Daten löschen“. Dieser Schritt beseitigt häufig Wiedergabepausen wegen zwischengespeicherte Dateien.
Die Behebung kleinerer Störungen wegen Wiedergabepausen ist so einfach wie ein Neustart der Spotify-App. Schließen Sie die App vollständig und starten Sie sie dann erneut. Überprüfen Sie, ob der Umstand „Wiedergabe stoppt“ nach diesem Schritt weiterhin noch existiert.
Durch Abmelden und erneutes Anmelden wird Ihre Spotify-Sitzung aktualisiert, sodass Wiedergabeunterbrechungen behoben werden könnten. Diese Behandlung hilft beim Aufbau einer neuen Verbindung zum Server und kann der Umstand „Wiedergabe stoppt“ lindern. Folgen Sie diesen Schritten:
Schritt 1Öffnen Sie Spotify.
Schritt 2Tippen Sie auf „Start > Einstellungen“ (Zahnradsymbol).
Schritt 3Streichen Sie nach unten und tippen Sie auf „Abmelden“ .
Schritt 4Melden Sie sich mit Ihren Anmeldeinformationen erneut an.
Durch die Aktivierung des Batteriesparmodus auf Mobilgeräten kann bei Verwendung der App Strom gespart werden. Während der Verwendung der Spotify deaktivieren Sie den Stromsparmodus, um mögliche Störungen für die ständige Musikwiedergabe zu verhindern. Wie wird es deaktiviert:
Schritt 1Gehen Sie zu den Einstellungen auf Ihrem Gerät.
Schritt 2Suchen Sie nach „Batterie“ und tippen Sie darauf.
Schritt 3Deaktivieren Sie „Stromsparmodus“ oder setzen Sie Spotify von der Optimierung der Batterie auf die Whitelist.
Die Funktion „Data Saver“ von Spotify, die auf die Reduzierung des Datenverbrauchs abzielt. Allerdings könnte sie die Streaming-Qualität unbeabsichtigt beeinträchtigen und zur Pause führen. Um diese Schwierigkeit zu überwinden, gehen Sie in der Spotify-App „Einstellungen > Data Saver“ auf und deaktivieren Sie diese Funktion.
Die Einstellung von hoher Streaming-Qualität könnte zu Puffer und Pausen führen, insbesondere bei schwachen Verbindungen. Befolgen Sie diese Schritte zum Ändern:
Schritt 1Öffnen Sie Spotify und tippen Sie auf Ihre Bibliothek.
Schritt 2Tippen Sie auf das „Einstellungen“ (Zahnradsymbol).
Schritt 3Scrollen Sie nach unten und tippen Sie auf oder finden Sie Audioqualität.
Schritt 4Wählen Sie unter „Streamingqualität“ eine niedrigere Streaming-Qualität.
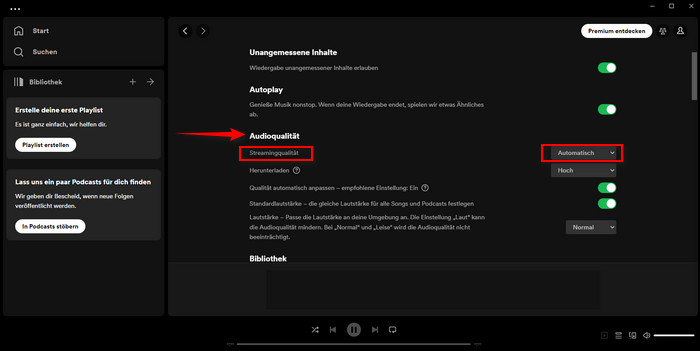
Für Desktop-App-Benutzer von Spotify könnte die Hardwarebeschleunigung möglicherweise in Konflikten mit Ihrer Grafikkarte kommen, was bei Wiedergabe zum Stoppen führen kann. Um das zu lösen:
Schritt 1Öffnen Sie die Spotify-App auf dem Desktop.
Schritt 2Klicken Sie auf das Drei-Punkte-Symbol in der oberen linken Ecke.
Schritt 3Wählen Sie im Menübalken „Anzeigen“. Und deaktivieren Sie „Hardwarebeschleunigung“.
Schritt 4Eine Mitteilung wird aufgetaucht, die Ihnen davor warnt, dass die Deaktivierung der Hardwarebeschleunigung das Laden von Spotify verlangsamen könnte und einen Neustart erfordert, damit sie übernommen wird. Bitte klicken Sie auf „OK“.
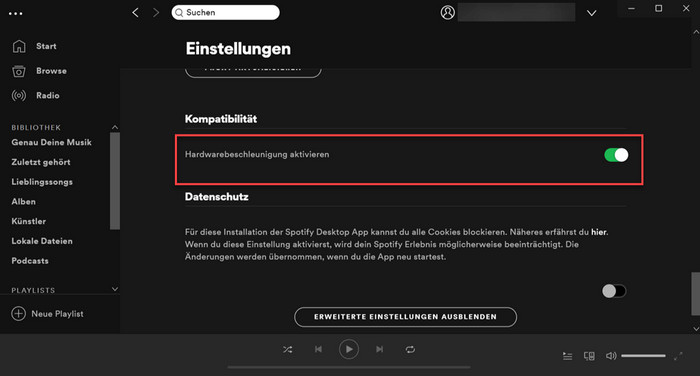
Veraltete Gerätesoftware könnte zu Kompatibilitätsproblemen führen. Suchen Sie nach verfügbaren Software-Updates und dann installieren Sie sie.
Schritt 1Gehen Sie zu Einstellungen.
Schritt 2Tippen Sie auf Allgemein.
Schritt 3Tippen Sie auf Software-Update.
Schritt 3Wenn ein Update verfügbar ist, tippen Sie zunächst auf die Option „Herunterladen und installieren“ oder „Jetzt installieren“.
Schritt 1Gehen Sie zu Einstellungen.
Schritt 2Scrollen unter und tippen Sie auf System > System Update
Schritt 3Wenn Update benötigt wird, befolgen Sie die Anleitung auf dem Bildschirm, um die Installation durchzuführen.
Wenn das Pauseproblem weiterhin besteht, können Sie die De- und Neuinstallation von Spotify-App auf Ihrem Gerät ausprobieren. Diese Maßnahme ist wirksam bei der Beseitigung beschädigter Dateien, die möglicherweise zu Wiedergabeproblemen verursachen. Folgen Sie diesen Schritten:
Schritt 1Löschen Sie Spotify App aus dem Gerät.
Schritt 2Öffnen Sie den App Store (iOS) oder Play Store (Android).
Schritt 3Recherchieren Sie nach Spotify und installieren es.
Die Unterbrechung der Wiedergabe bei der Verwendung von Spotify ist möglicherweise den Benutzern frustrierend. Allerdings sollte solche Herausforderungen mit diesen 12 umfassenden Lösungen effektiv bewältigt werden. Wenn die oben genannten Lösungen zu keinen positiven Ergebnissen führt, empfehlen wir, sich an den offiziellen Support-Kanälen von Spotify zu beraten. Wenden Sie sich über die Website oder die App an das Support-Team. Wie wir jedoch gemerkt haben, steht die Behandlungen des immer wiederkehrenden Problems im Mittelpunkt bei unserer heutigen Diskussion.
Wie früher erwähnt, hängen die Hauptgründe für Pauseprobleme von der Spotify selbst, Netzwerk und Kontoproblemen ab. Durch Download als lokalen Dateien von Spotify-Musik und Wiedergabe mit den integrierten Playern auf Ihrem Handy oder Computer könnte diese Störung erheblich reduziert und sogar beseitigt werden. Was sollten Sie dagegen unternehmen? Lassen Sie uns in den nächsten Teil eintauchen.
Verwandter Artikel: Spotify Wrapped 2024 lädt nicht? Schnell und einfach gelöst!
Wie alle aktuellen Musik-Streaming-Dienst arbeitet Spotify auch bei der Integration mit vielen Geräten zusammen. Um auf Songs von Spotify reibungslos zuzugreifen, verzichten Sie nicht auf die Spotify App oder den Spotify-Webplayer. Obwohl Sie dafür bezahlt haben, die Funktion zum Herunterladen von Liedern für die Offline-Wiedergabe freizuschalten, finden Sie nur noch einige temporäre zwischengespeicherte Dateien. Deshalb benötigen Sie ein toller Konverter, um Songs von Spotify auf jedem Mediaplayer abzuspielen.
TunePat Spotify Converter fällt an den zahlreichen Tools auf. Mit diesem Konverter könnten Sie Ihre Lieblingsinhalte von Spotify exportieren, einschließlich Songs, Podcasts, Wiedergabelisten und Alben. Sie werden dann mühelos in die Formate MP3, AAC, FLAC, WAC, AIFF oder ALAC konvertiert, die mit meisten gebräuchlichen Multimedia-Playern kompatibel sind. Darüber hinaus unterstützt das Programm mit Hilfe von modernster Dekodierungstechnologie eine 10x Geschwindigkeit und Batch-Konvertierung. Die Bedienung ist Ihnen sehr einfach, auch wenn für PC-Anfänger. Erfahren wir die detaillierten Schritte.
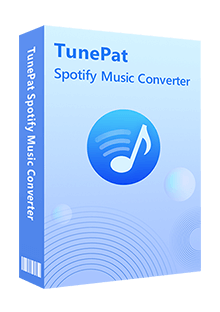
Spotify Converter
 Songs, Alben, Wiedergabelisten und Podcasts von Spotify herunterladen.
Songs, Alben, Wiedergabelisten und Podcasts von Spotify herunterladen. Formate MP3-, AAC-, WAV-, FLAC-, AIFF- oder ALAC unterstützen.
Formate MP3-, AAC-, WAV-, FLAC-, AIFF- oder ALAC unterstützen. Spotify Free auch unterstützen.
Spotify Free auch unterstützen. Originale Audioqualität behalten.
Originale Audioqualität behalten. ID3-Tags nach der Konvertierung beibehalten und die verlustfreie Audioqualität bewahren.
ID3-Tags nach der Konvertierung beibehalten und die verlustfreie Audioqualität bewahren.Schritt 1Nach dem Start von TunePat Spotify Converter können Sie zwei verschiedene Aufnahmeplattformen auf der Startseite finden, d.h. Spotify App und Spotify Webplayer. Und dann entscheiden Sie sich eine. Mit App müssen Sie die Spotify-App im Voraus herunterladen und auf Ihrem Computer installieren. Im Gegenteil kann letzterer die Musik einfach direkt vom eingebetteten Spotify-Webplayer bekommen.
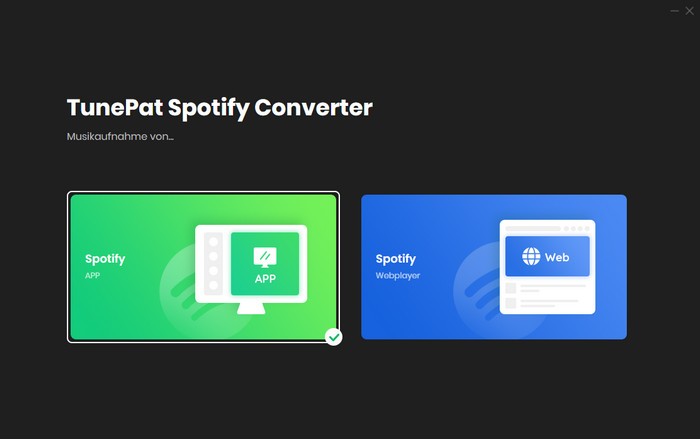
Schritt 2Wählen Sie Ihre Lieblingsinhalte zur Analyse in TunePat aus. Die Weise zur Analyse von Spotify Musik unterscheiden sich geringfügig zwischen den beiden Aufnahmeplattformen.
Wenn Sie Spotify App wählen: Die Spotify App auf Ihrem Computer wird gleichzeitig angezeigt. Wenn Ihre Spotify-App nicht angemeldet ist, melden Sie sich bitte zuerst an. Suchen Sie dann Ihre Zielmusik, ziehen Sie die Maus per Drag und Drop oder kopieren Sie den Link und fügen Sie ihn zur Analyse ein.
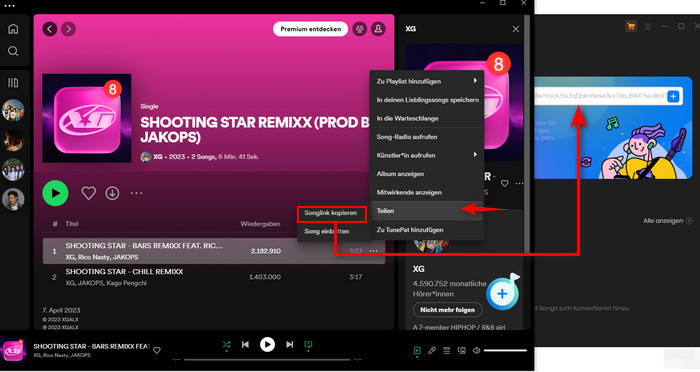
Wenn Sie Spotify Webplayer wählen: Sie brauchen keine anderen Anwendungen herunterzuladen. Bitte melden Sie sich im Spotify Webplayer mit Ihrem Spotify-Konto an. Öffnen Sie dann ebenfalls die Spotify- Musik, die Sie konvertieren möchten, und klicken Sie unter reichts auf „Zum Hinzufügen klicken“. Die ausgewählten Spotify-Songs werden zur Startseite des Programms hinzugefügt.
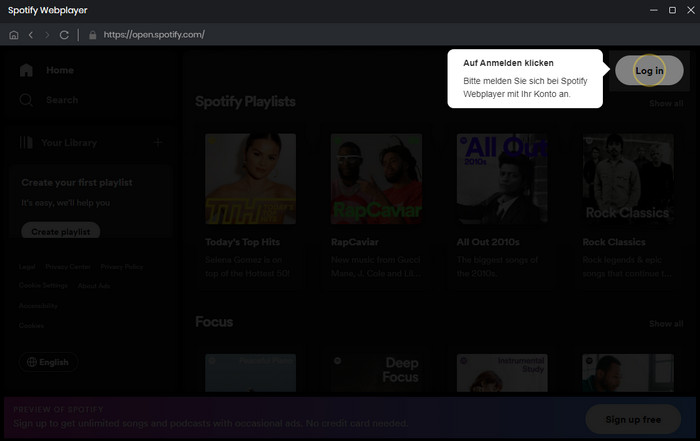
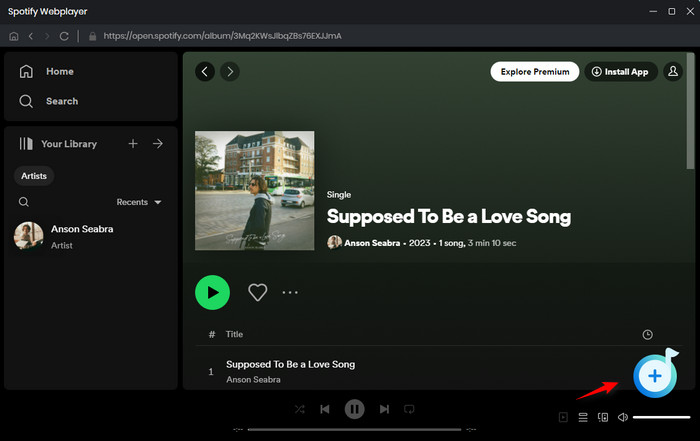
Schritt 3Als nächstes werden Sie die analysierten Songs in einem Popup-Fenster sehen. Klicken Sie auf die Schaltfläche „Hinzufügen“, um die gewünschten Titel hinzuzufügen.
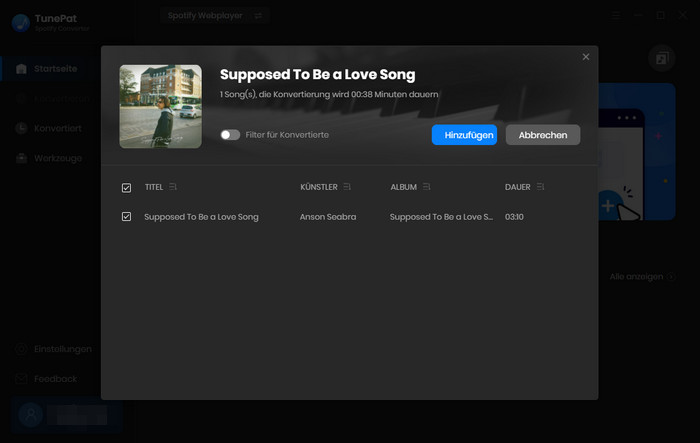
Schritt 4Beeilen Sie sich nicht, die Konvertierung vorzunehmen. Klicken Sie zuvor auf „Einstellungen“ (in der unteren linken Ecke). Hier können Sie die Voreinstellungen durchschauen und die Inhalte könnten nach Ihren Wünschen erneut eingestellt werden, z. B. Konvertierungsmodus, Ausgabeformat, Bitrate, Abtastrate, Ausgabepfad, Ausgabedateiname usw.
„Auto“ ist die Standardoption im Abschnitt Ausgabeformat. Wenn Sie keine Änderungen vornehmen, erhalten Sie Ausgabedateien im Ogg Vorbis- oder AAC-Format, die mit der Audioqualität von Quelldatei übereinstimmen.
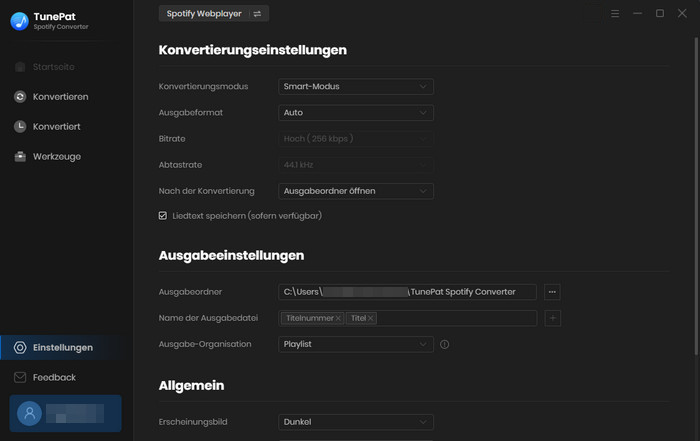
Schritt 5Nach Einstellung kehren Sie zur Startseite zurück. Klicken Sie auf „Konvertieren“, um die Konvertierung sofort zu starten.
Nach der Konvertierung wird Ihr Computer eine Popup-Benachrichtigung (unten rechts auf dem Bildschirm) erhalten. Dann können Sie auf „Konvertiert“ klicken, um alle konvertierte Dateien zu durchsuchen oder abzuspielen. Diese Dateien enthalten sowohl wichtige Tag-Informationen als auch eine perfekte Klangqualität. Außerdem können diese Lieder auch von jedem Multimedia-Player gelesen werden, z. B. dem gebräuchlichen Windows Media Player, VLC, foobar2000 auf Windows-Computern oder iTunes und iMovie auf Mac-Computern sowie von integrierten Playern in Mobilfone verschiedener Marken und so weiter.
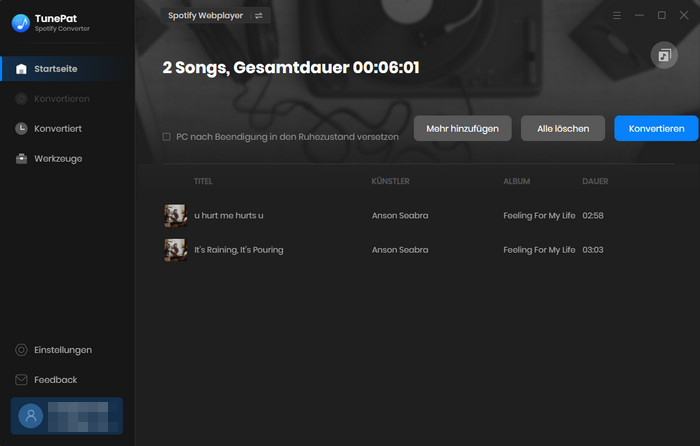
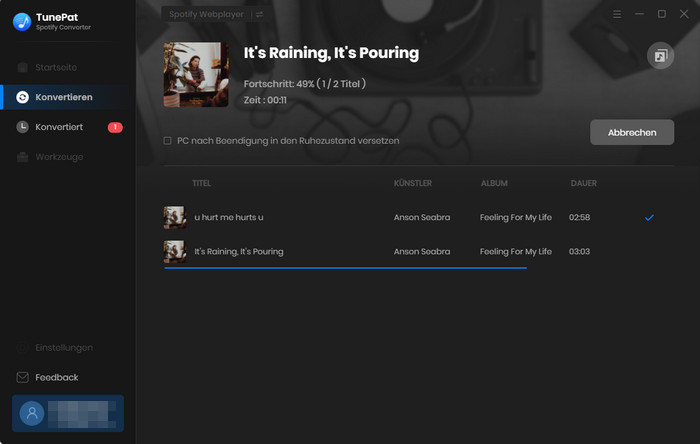
Jetzt haben Sie schon die entsprechenden Lösungen über „Spotify Wiedergabe pausiert“ erfahren. Wir hoffen, dass er Ihnen hilfreich ist. Nachdem Sie sich den obigen durchgelesen haben, sollten Sie sich jetzt der hervorragenden Funktionen des TunePat Spotify Converter bewusst sein. Es hilft Ihnen, sich von den Einschränkungen der Spotify zu befreien. Haben Sie dieses Tool noch nicht heruntergeladen? Dann zögern Sie es nicht mehr!
Hinweis: Mit der kostenlosen Testversion von TunePat Spotify Converter kann man nur 3 Songs gleichzeitig konvertieren. Jeder Song kann nur 1 Minute lang konvertiert werden. Um alle Funktionen freizuschalten, musst du eine Lizenz erwerben.