

Spotify Converter
Viele Nutzer von Spotify wüschen sich, ihre Lieblingsmusik auf HomePod, der vom US-amerikanischen Unternehmen Apple entwickelter intelligenter Lautsprecher ist, nutzen zu können. Selbst wenn Apple im Juni 2020 auf seiner WWDC Entwicklerkonferenz die Öffnung seines Apple HomePod für Dritt-Musikstreaming-Anbieter erklärte und die große Nachfrage von Spotify-Nutzer schon an Spotify Teams weitergeleitet wurde, kommt eine Spotify-Intergration inklusive Siri-Steuerung nach wie vor schleppend voran.
Wie kann man Spotify-Musik auf Apple HomePod streamen, wenn der Musikstreaming-Dienst Spotify bislang noch nicht von HomePod unterstützt wird? In diesem Artikel kannst du einige Tricks erfahren, mit denen Spotify und HomePod zusammengebracht werden.

Das iOS-Gerät verfügt über eine Funktion, AirPlay. Mit dieser Funktion kann man Spotify auf dem HomePod übertragen. Wenn du ein iPhone, iPad, iPod oder iMac hast, folgst du den Schritten unten:
Schritt 1Installiere iOS-App von Spotify auf dem iOS-Gerät.
Schritt 2Gehe zu Einstellungen > Allgemein > Info und überprüfe, ob dein Gerät die aktuelle iOS-Version installiert. Um den Smart Speaker von Apple mit Spotify zu koppeln, benötigt man mindestens iOS 11.2.5.
*Anmerkung: Bitte stelle sicher, dass sich iOS-Gerät und HomePod im selben WLAN befinden.
Schritt 3Aktiviere Bluetooth auf dem iOS-Gerät und dem HomePod.
Schritt 4Starte Spotify und streame einen Song.
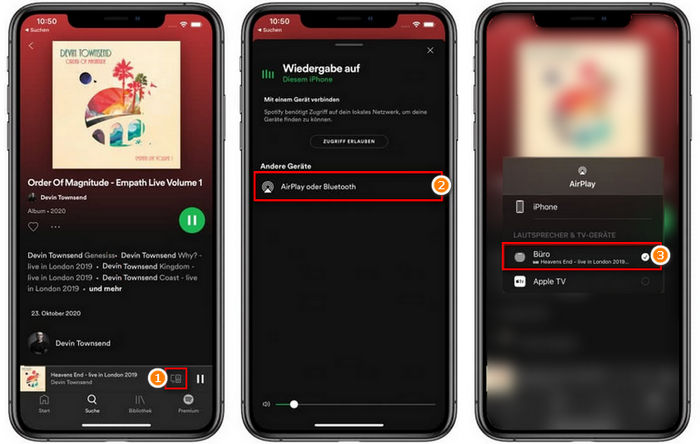
Schritt 5In der Spotify App erscheint jetzt unten rechts in der Wiedergabeanzeige ein Icon mit dem Bildschirm und dem Lautsprecher. Tippe darauf und gehe zum neuen Fenster „Wiedergabe auf“. Dort unten tippst du unter „Andere Geräte“ auf den Eintrag „AirPlay oder Bluetooth“.
Schritt 6Alle verfügbaren Geräte werden angezeigt. Wähle den Namen von HomePod aus.
Alternativ kann man Spotify auch über Bluetooth auf dem HomePod streamen. Die Schritte sind wie folgt:
Schritt 1Schalte Bluetooth auf dem HomePod und iOS-Gerät ein.
Schritt 2Kopple iOS-Gerät mit dem HomePod.
Schritt 3Starte das Musikstreaming via Spotify iOS App.
Schritt 4Starte Spotify und streame einen Song.
Schritt 5Wähle den HomePod aus.
Zusätzlich zu den beiden oben genannten Methoden können wir auch Spotify-Musik in die iTunes Mediathek importieren. Er spielt alles ab, was man in seiner iTunes-Mediathek vorhält und über Music Match abgleicht. Aber wie überträgt man Spotify-Musik auf iTunes? Lese bitte weiter.
Zum Schutz der Musik kann alle von Musik-Streaming-Diensten heruntergeladene Musik nur in der eigenen App abgespielt werden, inkl. Spotify. Doch kann man Spotify-Musik mit Aufnahmesoftware aufnehmen und als MP3-Datei auf dem lokalen Laufwerk speichern. Hier nutzen wir TunePat Spotify Converter. Die Hauptfunktionen sind wie folgt:
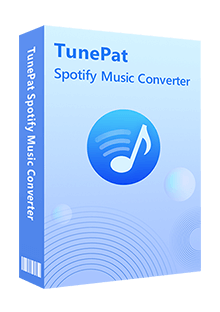
Spotify Converter
 Songs von Spotify Free und Premium herunterladen.
Songs von Spotify Free und Premium herunterladen. Musik als MP3, AAC, FLAC, WAV, AIFF oder ALAC-Datei speichern.
Musik als MP3, AAC, FLAC, WAV, AIFF oder ALAC-Datei speichern. 10X Geschwindigkeit unterstützen.
10X Geschwindigkeit unterstützen. ID3-Tags nach der Konvertierung beibehalten.
ID3-Tags nach der Konvertierung beibehalten. Spotify-App nicht nötig sein.
Spotify-App nicht nötig sein. 100% virenfrei & ohne Plugins
100% virenfrei & ohne PluginsDer Import der Spotify-Musik in iTunes-Mediathek besteht aus zwei Teilen. Schauen wir zuerst, wie man Spotify-Musik mit Spotify Converter aufnehmen und in MP3 konvertieren.
Schritt 1Sich bei Spotify einloggen
Nachdem du Spotify Converter auf dem Computer installiert hast, führst du es aus. Melde dich zuerst mit deinem Spotify-Konto an.
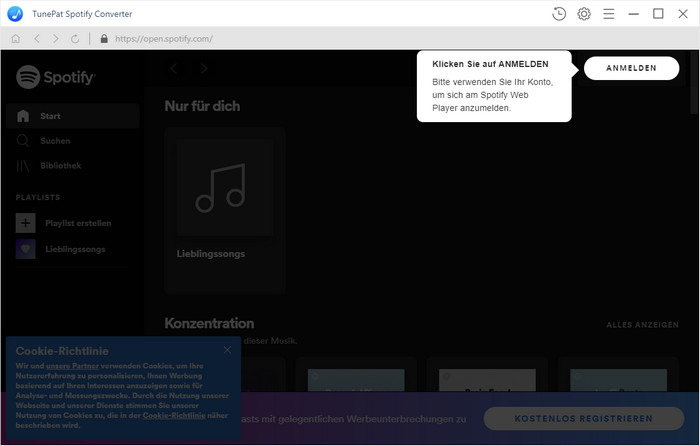
Schritt 2Playlist von Spotify hinzufügen
Dann öffnest du eine Playlist von Spotify und du klickst anschließend unten rechts auf den blauen „Hinzufügen“-Button. Alle Lieder in der Playlist werden im Popup-Fenster angezeigt. Wähle die Songs aus, die du in die iTunes-Mediathek importieren möchtest.
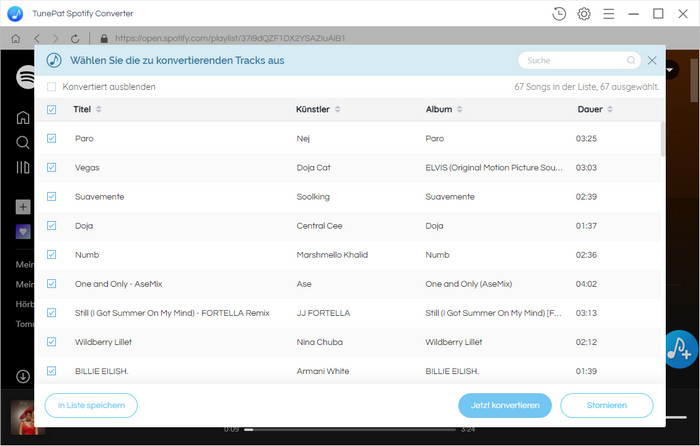
Schritt 3MP3 als Ausgabeformat einstellen
Vor der Konvertierung klickst du auf das Zahnrad-Symbol oben rechts und das Einstellungsfenster erscheint. Hier stellst du MP3 als Ausgabeformat, 320kpbs als Ausgabequalität und den gewünschten Speicherort ein.
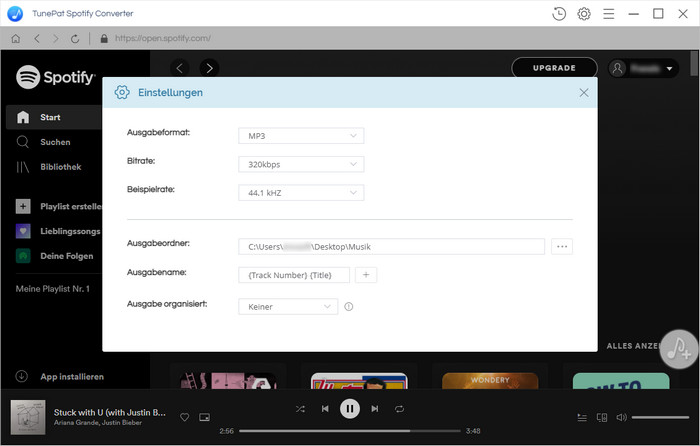
Schritt 4Konvertierung starten
Jetzt kannst du auf „Konvertieren“ klicken. Nach dem Abschluss der Konvertierung findest du die konvertierten Spotify-Songs im Ausgabeordner.
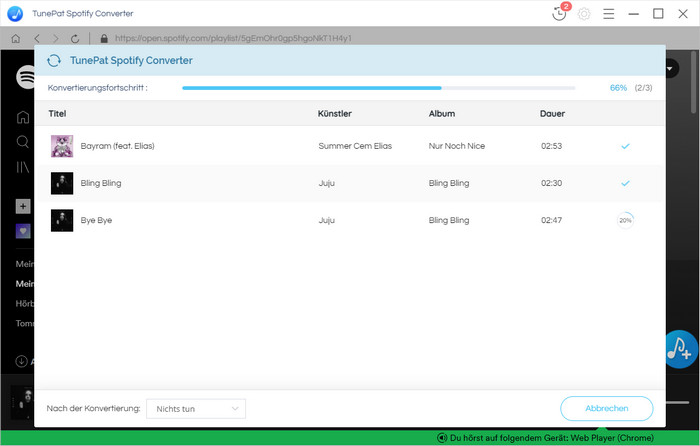
Jetzt öffnest du iTunes und gehe zu Datei > Mediathek > Playlist importieren, um die konvertierten Songs von Spotify in iTunes zu importieren. Darüber hinaus kannst du auch die heruntergeladene Spotify-Musik auf das iOS-Gerät wie iPhone, iPad oder iPod Touch übertragen. Die Songs werden in der Standard-Musikbibliothek gespeichert, sodass du mit Siri zum Abspielen der Spotify-Musik deinen Homepod steuern kannst.
Öffne iTunes auf deinem Computer und gehe zu „Datei“ > „Datei zur Mediathek hinzufügen“, um die heruntergeladene Musikdatei in iTunes importieren. Verbinde dann dein iPhone mit dem Computer und übertrage die Musik von iTunes auf Ihr iPhone.
Obwohl Apple den HomePod für andere Musikstreaming-Dienste von Drittanbietern geöffnet hat, ist die Integration langsam, besonderes Spotify. Um Spotify-Musik auf dem HomePod spielbar zu machen, kannst du die drei oben vorgestellten Tricks ausprobieren. Wir freuen uns auch darauf, dass die Integration von HomePod und Spotify in naher Zukunft so schnell wie möglich abgeschlossen werden können.
Hinweis : Das in diesem Artikel vorgestellte Programm, Spotify Converter, bietet auch kostenlose Testversion. Die Test- und Produktversion haben genau die gleichen Funktionen. In der kostenlosen Testversion können Sie jedoch nur 3 Songs gleichzeitig konvertieren. Jeder Song kann nur 1 Minute lang konvertiert werden. Nachdem Sie das Programm getestet haben, können Sie ihn nach Bedarf erwerben.
Was wirst du brauchen
Empfohlene Produkte
Neues Produkt
Vielleicht interessieren
Top-Themen
Tests und Bewertungen