

Apple Music Converter
- Wie kann ich Musik bei iMovie hinzufügen? z.B. Songs von Apple Music?
Apple Music und iMovie sind zwei beliebte Anwendungen von Apple, die es den Benutzern ermöglichen, Musik und Videos auf ihren Geräten zu genießen und zu bearbeiten. Es kann jedoch vorkommen, dass Benutzer auf Schwierigkeiten stoßen, wenn sie Apple Music in ihre iMovie-Projekte integrieren möchten. In diesem Artikel werden wir die möglichen Ursachen für dieses Problem untersuchen und eine Lösung präsentieren, um sicherzustellen, dass du deine Lieblingsmusik von Apple Music nahtlos in deinen iMovie-Projekten verwenden kannst.
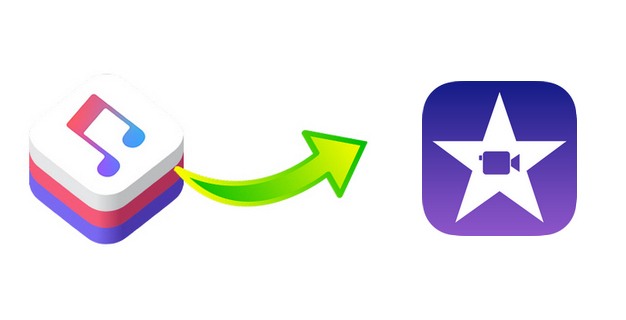
Apple Music verwendet Digital Rights Management (DRM), um den Zugriff auf geschützte Inhalte zu kontrollieren. Diese DRM-Beschränkungen können dazu führen, dass die Musik in iMovie-Projekten nicht verwendet werden kann.
iMovie unterstützt bestimmte Dateiformat, die möglicherweise nicht mit den heruntergeladenen Apple Music-Dateien übereinstimmen. Wenn die Dateien nicht im richtigen Format vorliegen, kann iMovie sie nicht erkennen oder importieren.
Manchmal kann es zu Problemen bei der Synchronisierung zwischen Apple Music und iMovie kommen, insbesondere wenn Sie Ihre Mediathek auf mehreren Geräten verwenden. Dies kann dazu führen, dass bestimmte Songs oder Alben in iMovie nicht verfügbar sind.
Basierend auf den oben genannten Gründen können wir nach der Behebung des Synchronisierungsproblems bestätigen, dass der Hauptgrund, warum Apple Music nicht auf iMovie verwendet werden kann, das geschützte Dateiformat ist.
Um Apple Music aus dem geschützten Format in ein kompatibles Format zu konvertieren und es dann einem iMovie-Projekt hinzuzufügen, solltest du das Konvertierungstool TunePat Apple Music Converter auf deinem Computer installieren. Dieses Tool unterstützt die Konvertierung von Apple Music in das MP3-, FLAC-, AAC-, WAV-, AIFF-, ALAC-Format mit einer 10x schnelleren Geschwindigkeit und kann auch die ursprüngliche Audioqualität und die wichtigen Metadaten perfekt beibehalten.
Mit diesem Programm kannst du Songs stapelweise herunterladen. Außerdem ist es so praktisch, dass du jeden deiner Lieblingssongs von Apple Music zur Download-Warteschlange hinzufügen kannst.
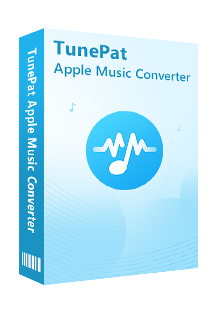
Apple Music Converter
 Songs von Apple Music auf dem Computer speichern.
Songs von Apple Music auf dem Computer speichern. MP3/AAC/WAV/FLAC/AIFF/ALAC als Ausgabeformat.
MP3/AAC/WAV/FLAC/AIFF/ALAC als Ausgabeformat. Originale Klangqualität und ID3-Tags beibehalten.
Originale Klangqualität und ID3-Tags beibehalten. 10X Geschwindigkeit beim Konvertieren aktivieren.
10X Geschwindigkeit beim Konvertieren aktivieren. iTunes oder Apple Music-App nicht nötig.
iTunes oder Apple Music-App nicht nötig. 100% virenfrei & ohne Plugins
100% virenfrei & ohne PluginsTipps: Wie überträgst du ich Songs von Amazon Music auf andere Geräte? Mit TunePat Amazon Music Converter kannst du Titel von Amazon Music im MP3-, AAC-, WAV-, FLAC-, AIFF- oder ALAC-Format herunterladen und die konvertierte Musik ohne Einschränkungen verschieben.
Schritt 1Sich mit der Apple-ID anmelden
Zunächst lädst du TunePat Apple Music Converter auf deinem Computer herunter und führst das Programm nach der Installation aus. Dann klickst du auf der Startseite auf die Option „Apple Music Webplayer öffnen“. Du wirst anschließend aufgefordert, dich bei Apple Music Webplayer mit deiner Apple-ID anzumelden. Gebe deine Apple-ID und das Passwort ein, um den Zugriff auf deiner Mediathek von Apple Music zu erhalten.
Hinweis: Apple Music Converter wird keine Informationen von deinem Konto erhalten.
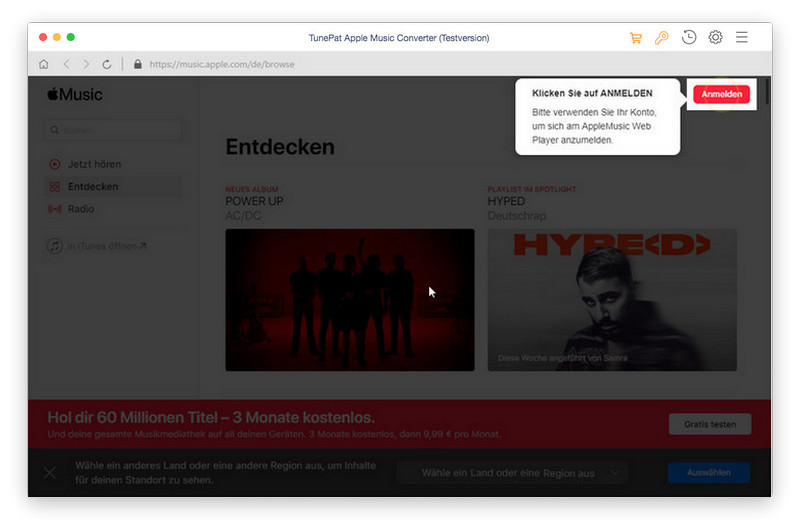
Schritt 2Ausgabeeinstellungen nach Bedarf ändern
Bevor du die Songs konvertierst, klickst du auf das Zahnrad-Symbol „Einstellungen“ in der oberen rechten Ecke, um die erforderlichen Ausgabeeinstellungen vorzunehmen. Hier kannst du das Ausgabeformat (AUTO/MP3/AAC/FLAC/WAV/AIFF/ALAC), die Audioqualität, den Ausgabeordner und den Namen der Ausgabedatei und so weiter einstellen.
Hier wählst du MP3 als Ausgabeformat, die von iMovie unterstützt wird, und schließen das Einstellungsfenster, um die Änderungen zu speichern.
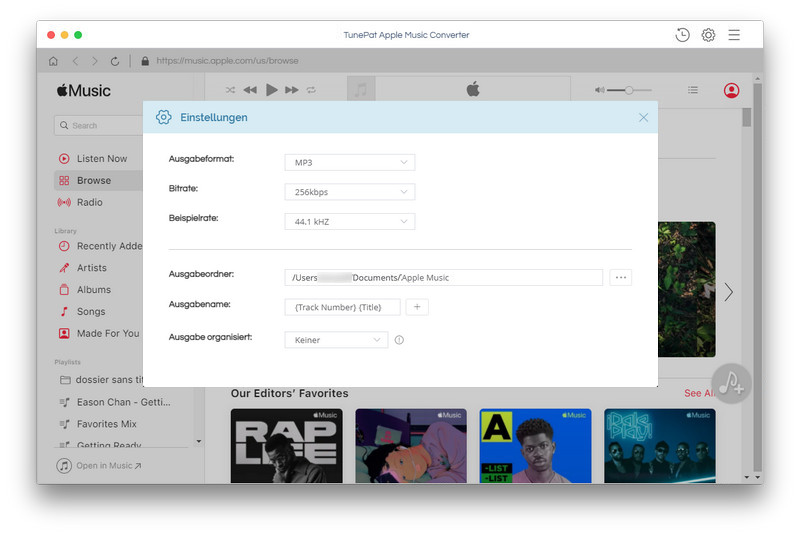
Schritt 3 Musik zum Konvertieren auswählen
Im Webplayer findest du einen Song, ein Album oder eine Playlist heraus, die du zu iMovie hinzufügen möchtest, und klickst dann auf die Hinzufügen-Schaltfläche, um die Musiktitel in der Konvertierungsliste aufzulisten. Alle Songs in der Liste sind standardmäßig ausgewählt. Du kannst die gewünschten Songs manuell ankreuzen und auf „Jetzt konvertieren“ klicken .
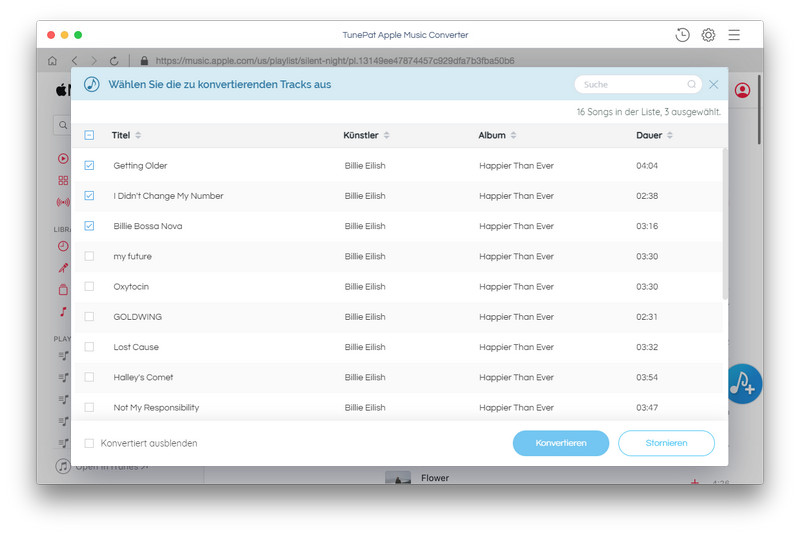
Schritt 4MP3-Dateien von Apple Music auf dem Computer finden
Warte geduldig, bis die Konvertierung aller ausgewählten Songs abgeschlossen ist. Und sobald die Konvertierung abgeschlossen ist, kannst du auf das Uhr-Symbol klicken oder direkt zum lokalen Ordner gehen, um die konvertierten Songs zu finden.
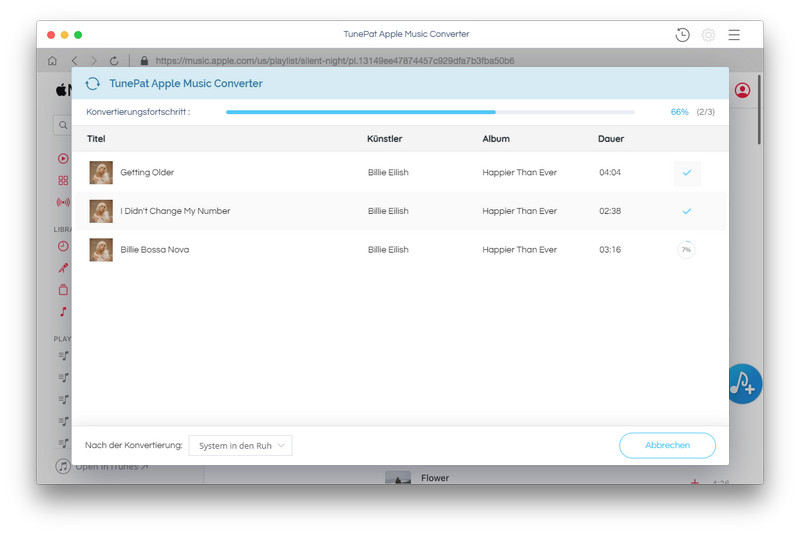
Jetzt ist es an der Zeit, die Songs von Apple Music in iMovie einzufügen.
Auf deinem Mac führst du das Programm iMovie aus und öffnest ein Element, das du bearbeiten möchtest. Klicke auf die Option „Audio“, um die konvertierte MP3-Datei von Apple Music zu iMovie hinzuzufügen. Ziehe dann die MP3-Datei unter den Videoclip und bearbeite die Länge.
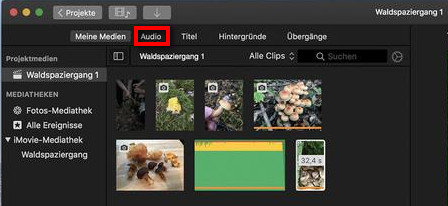
Du solltest die konvertierten Songs von Apple Music zunächst in iTunes importieren. Ziehe den Song auf eine Playlist in der iTunes-Mediathek und wähle anschließend das Telefonsymbol aus. Aktiviere die Option „Musik synchronisieren > Übernehmen“.
Gehe nun zum Entsperren deines iOS-Geräts und öffne die iMovie-App. Klicke auf „+“, um ein Projekt zu erstellen. Importiere den Videoclip von deinem Gerät. Wähle „+“ > „Audio“ > „Meine Musik“, um die konvertierte Apple Music auszuwählen.
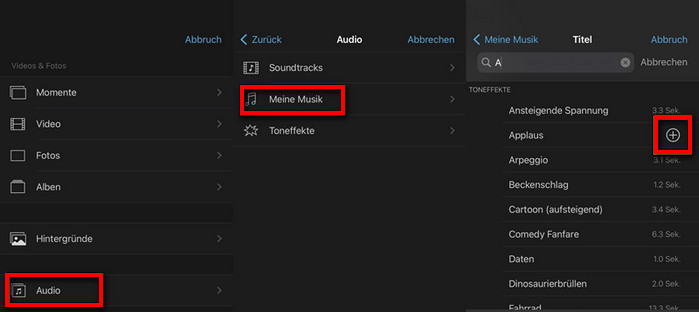
Die Unfähigkeit, Apple Music zu iMovie hinzuzufügen, kann frustrierend sein, aber mit den richtigen Lösungen kannst du dieses Problem beheben. In diesem Artikel haben wir dir eine effektive Lösung bereitgestellt. Zögere nicht, dich TunePat Apple Music Converter zu nutzen, dann kannst du Apple Music frei in MP3, AAC, WAV, FLAC oder AIFF konvertieren. Auf diese Weise kannst du weiterhin Ihre Lieblingsmusik in deinen iMovie-Projekten nutzen und deiner Kreativität freien Lauf lassen.
Hinweis: Mit der kostenlosen Testversion von Apple Music Converter kann man die erste Minute jedes Songs konvertieren und 3 Musikdateien gleichzeitig konvertieren. Man kann eine Lizenz zum Freischalten der Vollversion erwerben.

Amazon Music Converter ist ein professioneller Music Converter für Amazon Music Unlimted und Prime Music. Mit diesem Programm kann man Songs, Playlists, Alben ohne Amazon Music-App in MP3/AAC/WAV/FLAC/AIFF/ALAC konvertieren. Die ID3-Tags werden auch nach der Konvertierung gespeichert.
Mehr erfahren >>Was wirst du brauchen
Empfohlene Produkte
Neue Produkte
Vielleicht interessieren
Top-Themen
Tests und Bewertungen