

YouTube Music Converter
Musik-Streaming-Dienst wird auch unter den DJs immer beliebter. Offensichtlich bietet ihre riesige Musikbibliothek viel Komfort für DJs, deswegen müssen sie nicht mehr wie früher viel Zeit mit dem Sammeln von Musik verbringen. Einige Musik-Streaming-Dienste wie SoundCloud, Tidal und Deezer bieten auch gerne Integrationen für das Mixen von DJs an, aber YouTube Music gehört nicht dazu.
Wenn du als DJ bereits eine große persönliche Musiksammlung auf YouTube Music erstellt hast, wie kannst du diese Songs zum Auflegen in deine DJ-App importieren? Mit der Absicht, dieses Problem zu beheben, haben wir die detaillierten Schritte zum Importieren der Musiktitel, Alben, Playlists und anderen Audios von YouTube Music in die verschiedene DJ-Software (Virtual DJ, Pioneer DJ, Serato DJ Pro, Traktor DJ usw.) zum Mixen sorgfältig zusammengestellt.
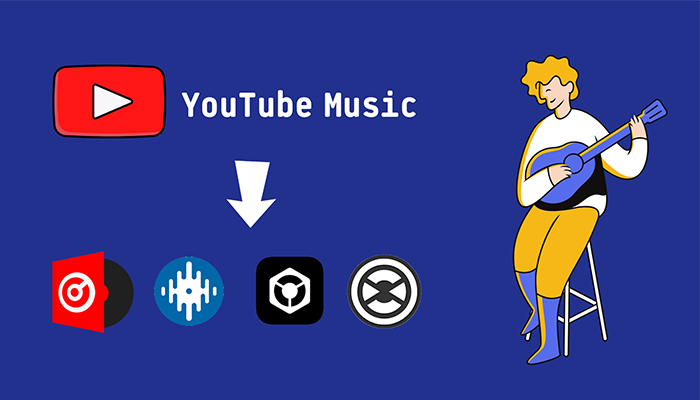
Da YouTube Music keine Integration mit DJ-Software von Drittanbietern bietet, musst du zum Importieren deiner Sammlung auf YouTube Music in die DJ-Software die Songs auf deinen Computer herunterladen. Dazu benötigen wir ein Konvertierungstool, YouTube Music Converter.
Mit Hilfe des YouTube Music Converter wirst du unterstützt, verschiedene Audios von YouTube Music mit 10-facher Geschwindigkeit in Originalqualität und mit wichtigen ID3-Tags herunterzuladen. Das Herunterladen mehrerer Playlists mit einem Klick spielt eine wertvolle Rolle, um Zeit und Schritte zu sparen, wenn du häufig eine Reihe von YouTube Music-Titeln konvertierst. Und sowohl YouTube Music Free- als auch Premium-Nutzer können mit diesem praktischen Tool Songs von YouTube Music herunterladen.
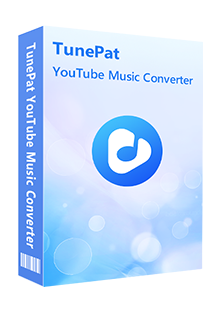
YouTube Music Converter
 Titel, Album und Playlist von YouTube Music schnell herunterladen.
Titel, Album und Playlist von YouTube Music schnell herunterladen. MP3/AAC/WAV/FLAC/AIFF/ALAC als Ausgabeformat.
MP3/AAC/WAV/FLAC/AIFF/ALAC als Ausgabeformat. Free und Premium-Account unterstützen.
Free und Premium-Account unterstützen. Hohe Qualität und ID3-Tags beibehalten.
Hohe Qualität und ID3-Tags beibehalten. 100% virenfrei & ohne Plugins.
100% virenfrei & ohne Plugins.Solange die Songs von YouTube Music heruntergeladen und in gängige Formate konvertiert werden, kannst du sie frei auf jede DJ-Software übertragen. Eine ausführliche Anleitung findest du im Folgenden.
Schritt 1 YouTube Music Converter auf Windows- oder Mac-Computer ausführen
Nach der Installation von YouTube Music Converter führst du es auf deinem Computer aus und du gelangst an den eingebauten YouTube Music Webplayer. Im Webplayer meldest du dich nach Anweisungen bei YouTube Music an, um den Zugriff auf deine Musiksammlung von YouTube Music zu erhalten.
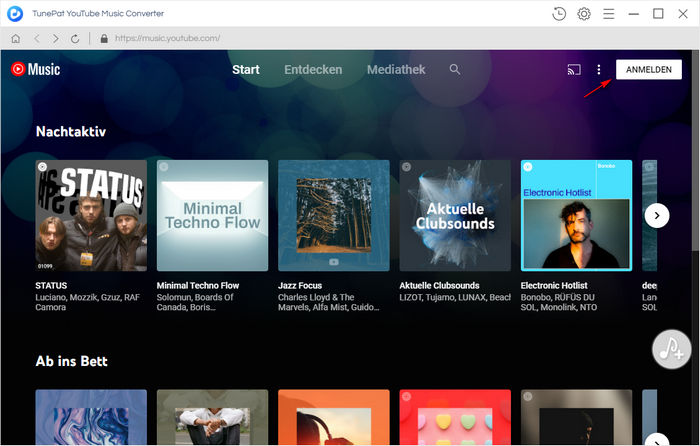
Hinweis: Diese Anmeldung dient nur dazu, den Zugriff auf die Bibliothek von YouTube Music zu erhalten. Das Programm speichert deine persönlichen Kontoinformationen nicht.
Schritt 2 Format einstellen
Navigiere oben rechts zum Button „Einstellungen“. Im Einstellungsfenster werden alle veränderbaren Optionen angezeigt. Überprüfe alle Einstellungen sorgfältig, falls du Änderungen vornehmen musst:
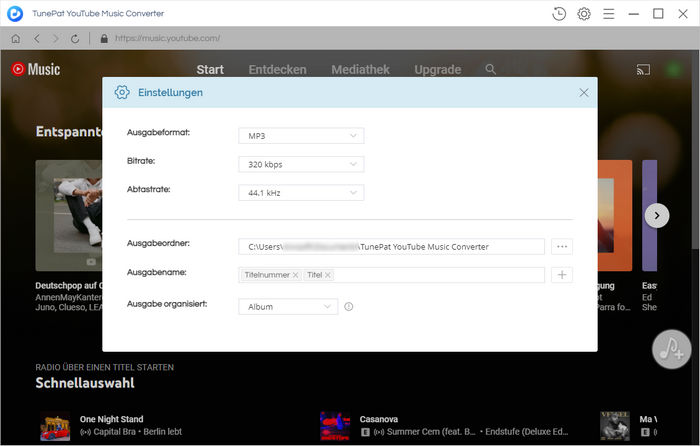
Die meisten DJ-Programme sind mit MP3-Format kompatibel. Es wird empfohlen, das Ausgabeformat auf „MP3“ einzustellen. Wenn es fertig ist, schließt du einfach das Einstellungsfenster, um die Änderungen automatisch wirksam zu werden.
Schritt 3 Songs von YouTube Music zur Konvertierungsliste hinzufügen und die Konvertierung starten
In deiner Sammlung von YouTube Music öffnest du eine Playlist oder ein Album, dann klickst du auf den Button rechts unten „Zur Liste hinzufügen“. Nach der Auswahl der gewünschten Songs klickst du anschließend auf „Jetzt konvertieren“.
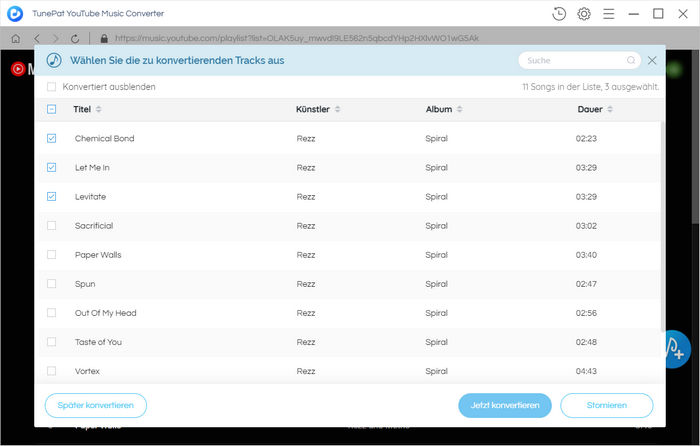
Möchtest du noch Songs aus anderen Playlists zur Konvertierungsliste hinzufügen und auf einmal konvertieren? Klicke einfach auf den anderen Button - „In Liste speichern“. Gehe dann zu einer anderen Playlist, um Songs zu einer „Aufgabenliste“ hinzuzufügen. Wenn alle gewünschten Songs zu dieser Aufgabenliste hinzugefügt wurden, klickst du oben rechts auf den Button „Aufgabenliste“, um eine sofortige Konvertierung zu starten.
Schritt 4 Die heruntergeladenen Songs auf dem Computer finden
Songs, Alben und Playlists von YouTube Music werden in gängige Formate wie MP3, FLAC, AAC, WAV usw. konvertiert. Du kannst sie auf dem Ausgabeordner finden.
Stelle sicher, dass du die Audiodateien in Formate konvertiert hast, die mit dem DJ-Programm kompatibel sind. Als Nächstes importieren wir diese heruntergeladenen Musiktitel von YouTube zum Mixen in verschiedene DJ-Software.
VirtualDJ ist eine DJ-Software, die sich in die meisten Musik-Streaming-Dienste integrieren lässt, darunter SoundCloud, Tidal, Deezer, Beatport und so weiter. Nachdem du die Songs von YouTube Music auf deinen Computer heruntergeladen hast, kannst du auch sehr einfach mit YouTube Music über VirtualDJ auflegen.
Nun befolgst du die detaillierten Schritte unten, um die heruntergeladenen Musiktitel von YouTube Music zum Mixen in Virtual DJ zu importieren.
Unterstützte Dateiformate: MP3, WAV, CDA, WMA, ASF, OGG, OGM, M4A, AAC, AIF, AIFF, FLAC, MPC, APE
Schritt 1Öffne VirtualDJ und gehe zum linken Bereich. Unter dem Reiter „Lokale Musik“ findest du deine lokale Musik.
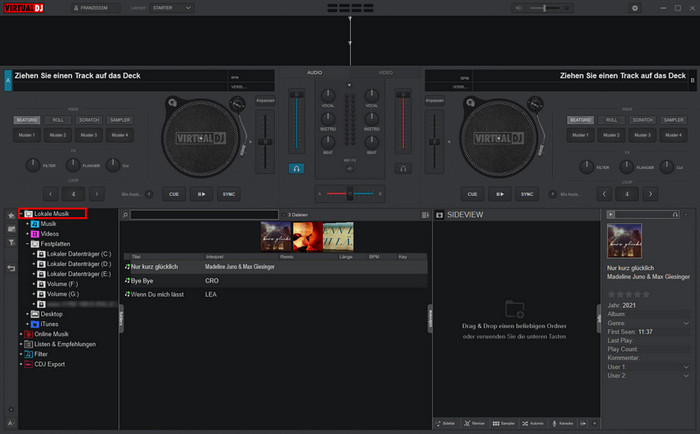
Schritt 2Öffne einfach den Ausgabeordner, in dem die Songs von YouTube Music gespeichert sind, dann werden die Audiodateien auf VirtualDJ geladen. Du kannst den gewünschten Song per Drag & Drop in den Bearbeitungsbereich ziehen.
Auch mit Recordbox kannst du auf Decks auflegen. Die Software bietet etliche Funktionen und hat eine herausragende Musikverwaltung integriert. Bei Recordbox DJ stehen Beatport, Beatsource, Tidal und SoundCloud zur Verfügung. Nachdem du die Songs von YouTube Music im ersten Teil in gängige Formate heruntergeladen hast, könnte das Importieren der heruntergeladenen Songs von YouTube Music in Pioneer DJ Rekordbox nicht einfacher sein.
Unterstützte Dateiformate: MP3, AAC, FLAC, WAV, AIFF, ALAC
Schritt 1Starte das Programm Pioneer Rekordbox DJ auf deinem Computer und navigiere zu „Datei & Importieren“. Dann erhältst du weitere Optionen, mit denen du Titel, Ordner oder Playlists vom lokalen Computer importieren kannst.
Alternativ kannst du die Songs direkt vom Computer in die Bibliothek von Pioneer RekordboxDJ oder ein leeres Deck ziehen und dort ablegen, um sie zu importieren. Es unterstützt auch das direkte Ziehen eines Musikordners.
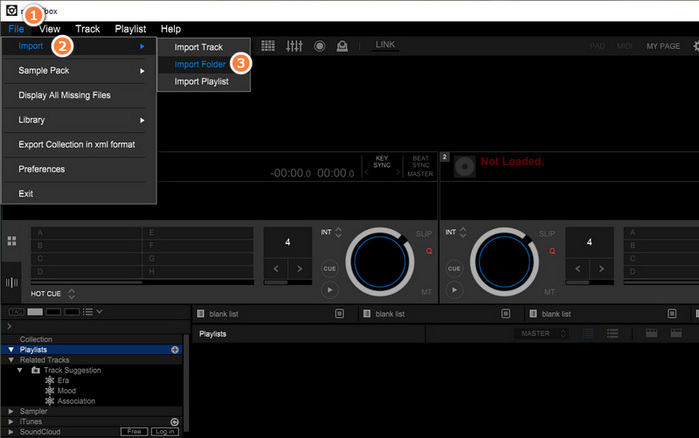
Schritt 2Ziehe einen beliebigen Track in das Bearbeitungsfeld, die du mixen möchtest. Es ist deine Zeit, Auflegen mit YouTube Music zu beginnen.
Serato DJ Pro wird als eine der weltweit besten Standard-DJ-Software angesehen. Es ist bekannt für seine Zuverlässigkeit und wird von DJs für seine unglaublichen Leistungen geschätzt. Von FX-Packs bis hin zum spontanen Erstellen von Remixen können DJs mit diesem Tool der Menge etwas Neues bieten.
Du kannst mit diesem Programm Musik streamen oder die heruntergeladenen Songs von deinem lokalen PC importieren. Ohne eine stabile Netzwerkverbindung wird das Offline-Mixing viel einfacher. Da eine Reihe von Songs schon von YouTube Music heruntergeladen wurden, werden wir sie in Serato DJ Pro importieren.
Unterstützte Dateiformate: MP3, OGG, ALAC (nur Mac), FLAC, AIF, WAV, WL, MP3, MP4, M4A
Schritt 1Klicke links auf dem Bildschirm oben im Playlist-Fenster auf das Symbol „+ Crate“ ![]() , um eine neue Kiste hinzuzufügen.
, um eine neue Kiste hinzuzufügen.
Schritt 2Klicke dann auf die Schaltfläche „Files“, um die Datei-Steuerung zu öffnen. Die linke Seite des Fensters zeigt verschiedene Orte auf der Festplatte deines Computers und externe Laufwerke (sofern vorhanden). Navigiere nun zum Ausgabeordner, in dem die YouTube-Songs gespeichert sind.
Du kannst auch den Ausgabeordner von YouTube Music öffnen und ihn in den leeren Bereich ziehen. Dann werden die Songs aus diesem Ordner geladen und der neu erstellten Crate hinzugefügt.
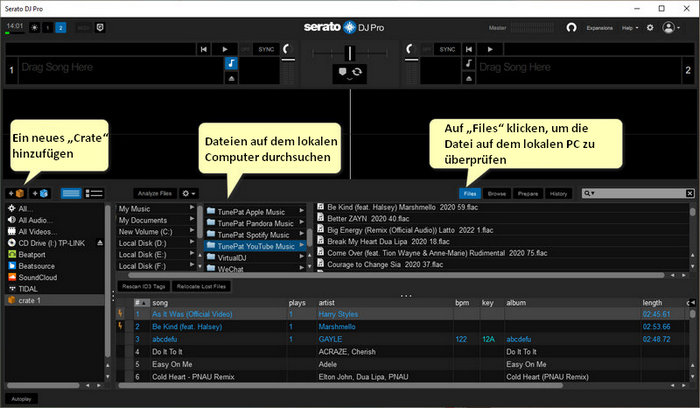
Schritt 3Ziehe einen beliebigen Titel aus der Musikliste auf ein Deck. Dann kannst du das Mixing mit YouTube Music im Programm starten.
Solange du die Songs von YouTube Music in ein von Traktor DJ unterstütztes Format konvertierst, kannst du deine Produktion in Traktor DJ ganz einfach starten! Führe jetzt die folgenden Schritte aus, um die heruntergeladenen Titel von YouTube zu importieren.
Unterstützte Dateiformate: MP3, WAV, AIFF, Audio-CD, FLAC, Ogg Vorbis, AAC (Unter Windows muss für die AAC-Wiedergabe Apple Quicktime auf dem Computer installiert sein.)
Schritt 1Nach dem Start von Traktor DJ findest du ganz einfach die Option zum Importieren lokaler Dateien. Gehe oben links in Traktor DJ auf die Schaltfläche „File“. Klicke darauf und finde weitere Optionen im Dropdown-Menü, wähle „Preferences“.
Schritt 2Es erscheint bald ein Popup-Fenster. Klicke auf „File Management > Music Folders > Add“.
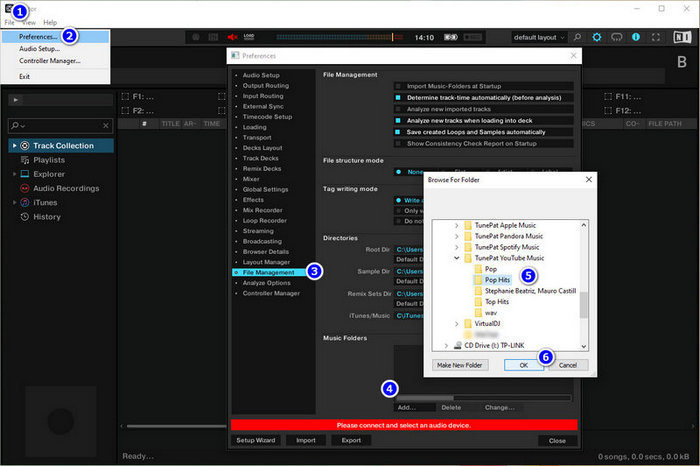
Schritt 3Navigiere dann zum Ordner, in dem die heruntergeladenen YouTube-Songs gespeichert sind. Nun bestätigst du die Auswahl mit „OK“.
Schritt 4Schließe das Popup-Fenster, klicke im linken Bereich auf „Track Collection“ > dann im Popup-Menü auf „Import Music Folders“. Danach können die importierten Tracks von YouTube Music auf Traktor DJ hochgeladen werden.
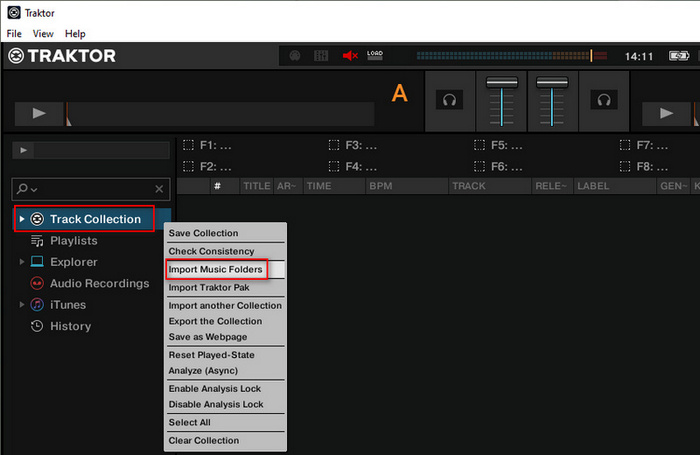
Alternativ kannst du auch im linken Fenster mit der rechten Maustaste auf „Playlist“ klicken, um eine neue Playlist hinzuzufügen. Ziehe dann die heruntergeladenen Songs direkt auf Traktor DJ.
Schritt 5Jetzt kannst du Songs von YouTube Music ohne Einschränkung mit Traktor DJ zum Auflegen verwenden. Ziehe einfach die gewünschte Spur zum Mixen auf ein Deck.
Der obige Inhalt ist eine vollständige Einführung in den Import der Tracks von YouTube Music in mehrere der beliebtesten DJ-Software auf dem Markt. Wenn du also Tracks von YouTube Music mit anderer DJ-Software verwenden möchtest, kannst du ähnlichen Schritten folgen. Oder du gehst zur offiziellen Website der DJ-Software und erfährst mehr über die Schritte zum Importieren lokaler Musik. Da du im ersten Teil dieses Artikels bereits Tracks von YouTube Music als lokale Songs in normalen Formaten heruntergeladen hast, kannst du diese Songs jederzeit und überall problemlos in jede DJ-Software importieren.
Das Importieren von Songs aus YouTube Music in die DJ-App kann mit Hilfe des YouTube Music Converter keine schwierige Sache mehr sein. Da gibt es keine offizielle Integration für DJ-App bei YouTube Music, muss man seine Sammlung von YouTube Music in DJ-unterstützte Formate konvertieren. Lade dieses praktische Konvertierungstool herunter und installiere ihn. Dann erhältst du ultimative Lösung zum Importieren von YouTube-Musik in jede Art von DJ-Software.
Hinweis: Mit der kostenlosen Testversion von TunePat YouTube Music Converter können Sie jedoch nur 3 Songs gleichzeitig konvertieren. Jeder Song kann nur 1 Minute lang konvertiert werden. Um alle Funktionen freizuschalten, erwerben Sie bitte eine Lizenz.