

Tidal Media Downloader
Tidal, einer der bekanntesten Musik-Streaming-Dienste, speichert zig Millionen Songs in seiner Mediathek, sodass Nutzer*innen Musik jederzeit online streamen können. Mit der Download-Funktion können Nutzer*innen ihre Lieblingsmusik auch als Cache-Datei für die Offline-Wiedergabe herunterladen. Die Cache-Dateien von Tidal-Musik können jedoch nicht verschoben und auf anderen Geräten wie USB-Laufwerken verwendet werden. Wie lädt man also Musik von Tidal auf USB herunter?
In diesem Artikel erhältst du Tipps, wie du deine Tidal-Songs auf dem USB-Laufwerk zum Laufen bringst. Dann kannst du Tidal-Musik auf anderen Geräten über ein USB-Laufwerk genießen.

Es gibt keine offizielle Möglichkeit, Musik von Tidal auf USB-Stick zu speichern. Aber es gibt immer noch einige Tools, die dieses Ziel erreichen können. Hier empfehlen wir drei verschiedene Tools.
Vor allem ist Tidal Media Downloader. Es ist ein leistungsstarkes Tool, um Einschränkungen von Tidal-Musik zu entfernen. Damit kannst du Tidal-Songs mit bis zu 10x Geschwindigkeit und in verlustfreier Qualität herunterladen. Und es kann Songs von Tidal in das gängige Audioformat MP3, AAC, WAV usw. konvertieren und die wichtige ID3-Tags beibehalten. Mit seiner Hilfe kannst du deine Playlists in der Tidal-Mediathek schnell herunterladen und auf ein USB-Laufwerk kopieren.
Du kannst die folgenden Hauptfunktionen überprüfen, um mehr über dieses Tool zu erfahren.
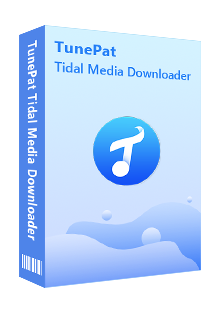
Tidal Media Downloader
 Titel, Album und Playlist von Tidal schnell herunterladen.
Titel, Album und Playlist von Tidal schnell herunterladen. MP3/AAC/WAV/FLAC/AIFF/ALAC als Ausgabeformat.
MP3/AAC/WAV/FLAC/AIFF/ALAC als Ausgabeformat. HiFi-Klangqualität unterstützen.
HiFi-Klangqualität unterstützen. ID3-Tags nach der Konvertierung beibehalten.
ID3-Tags nach der Konvertierung beibehalten. 100% virenfrei & ohne Plugins.
100% virenfrei & ohne Plugins.Hinweis: Mit der kostenlosen Testversion von TunePat Tidal Media Downloader kann man nur die erste Minute von Musik als ein Sample konvertieren. Um die ganze Musikdatei zu erhalten, muss man die Vollversion kaufen.
Nach der Installation von Tidal Media Downloader führst du die folgenden Schritte aus, um deine Lieblingssongs von Tidal als lokale Musikdateien auf den Computer herunterzuladen.
Schritt 1Einstellungen anpassen
In der oberen rechten Ecke der Benutzeroberfläche findest du das Zahnrad-Symbol (Einstellungen). Öffne das Einstellungsfenster und passe die Ausgabeeinstellungen, inkl. Ausgabeformat, Bitrate, Abtastrate, Ausgabeordner und Ausgabenamen an.
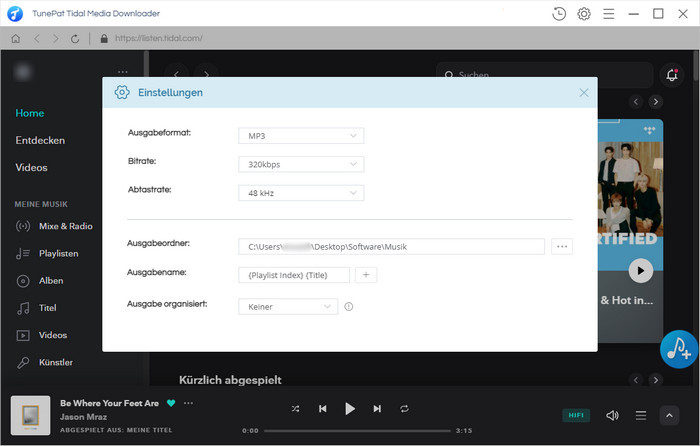
Schritt 2Tidal-Playlist heraussuchen
Nachdem du das Einstellungsfenster geschlossen hast, suchst du eine Playlist oder ein Album von Tidal Webplayer im Programm heraus. Achte darauf, dass du zuerst die Kontoanmeldung mit dem im Programm integrierten Tidal Webplayer abschließen musst. Nach dem Login hast du erst Zugang zur Tidal-Mediathek.
Öffne die gewünschte Playlist und klicke auf das Hinzufügen-Symbol unten rechts. Das Popup-Fenster lädt alle Lieder in dieser Playlist, du kannst die Lieder, die du nicht herunterladen möchtest, im Fenster deaktivieren.
Tipps: Wenn du mehrere Playlists zur Konvertierungsliste hinzufügen möchtest, klickst du auf den Button „In Liste speichern“. Dann werden die Lieder von der aktuellen Playlist zur Aufgabenliste hinzugefügt. Öffne eine neue Playlist und klicke wieder auf den Button „In Liste speichern“, bis du alle gewünschte Playlists zur Aufgabenliste hinzugefügt hast. Schließlich klickst du auf das Symbol von Aufgabenliste rechts oben, um alle Lieder zu finden.
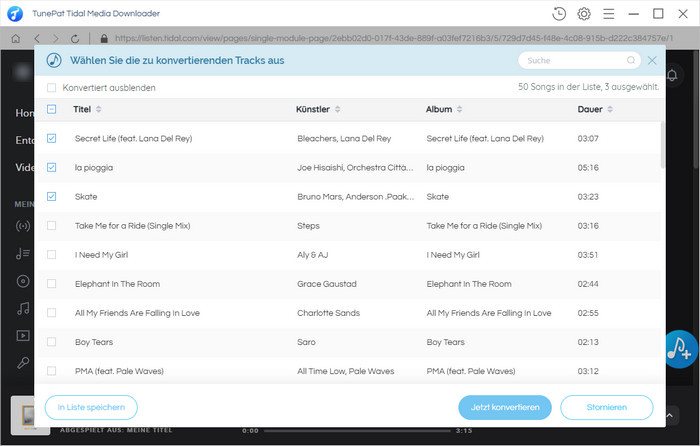
Schritt 3Tidal-Musik lokal speichern
Klicke auf die Schaltfläche Konvertieren, um mit der Konvertierung zu beginnen. Nach Abschluss der Konvertierung werden Tidal-Songs lokal in gängigen Musikformaten gespeichert. Jetzt kannst du Tidal-Musik auf den USB-Stick verschieben.
Alternativ kannst du auch das Aufnahmetool AudiCable Audio Recorder ausprobieren. Anders als andere Aufnahmetools ist AudiCable sehr intelligent. Wenn du Tidal-Musik abspielst, erkennt es automatisch den Anfang und das Ende des Songs. Es speichert die aufgenommenen Audiodateien automatisch lokal, nachdem die Aufnahme abgeschlossen ist. Diese aufgenommenen Audiodateien behalten eine hohe Klangqualität und wichtige ID3-Tags bei, was dir ein gutes Hörerlebnis bietet und dir hilft, deine Musikbibliothek effizienter zu verwalten.
Erwähnenswert ist noch, dass es nicht nur die Aufnahme von Tidal-Musik unterstützt, sondern auch anderen bekannten Musik-Streaming-Diensten, darunter Spotify, Apple Music, Amazon Music, Deezer, YouTube Music und so weiter.
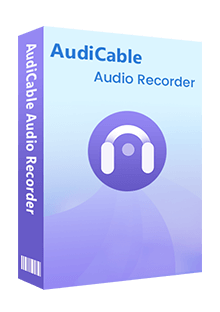
AudiCable Audio Recorder
 Titel, Album und Playlist von Tidal aufnehmen.
Titel, Album und Playlist von Tidal aufnehmen. Mehrere Ausgabeformate: MP3, AAC, WAV, FLAC, AIFF, ALAC.
Mehrere Ausgabeformate: MP3, AAC, WAV, FLAC, AIFF, ALAC. Andere bekannte Musik-Streaming-Dienste, darunter Spotify, Apple Music, Amazon Music, Deezer, YouTube Music unterstützen.
Andere bekannte Musik-Streaming-Dienste, darunter Spotify, Apple Music, Amazon Music, Deezer, YouTube Music unterstützen. Hohe Klangqualität und wichtige ID3-Tags beibehalten.
Hohe Klangqualität und wichtige ID3-Tags beibehalten. 100% virenfrei & ohne Plugins.
100% virenfrei & ohne Plugins.Hinweis: Mit der kostenlosen Testversion von AudiCable Audio Recorder kann man nur die erste Minute von Musik als ein Sample konvertieren. Um die ganze Musikdatei zu erhalten, muss man die Vollversion kaufen.
Lasse uns nun ansehen, wie du Musik von Tidal über AudiCable Audio Recorder auf USB übertragen.
Schritt 1Ausgabeformat und Ausgabequalität einstellen
Öffne AudiCable Audio Recorder auf deinem Compuer und klicke auf das Einstellungssymbol rechts oben, um das Einstellungsfenster abzurufen. In diesem Fenster stellst du das Ausgabeformat (MP3, AAC, WAV, FLAC, AIFF, ALAC) und die Ausgabequalität (128 kbps, 192 kbps, 256 kbps, 320 kbps). Schließt du das Fenster, werden die Änderungen von Einstellungen angewendet.
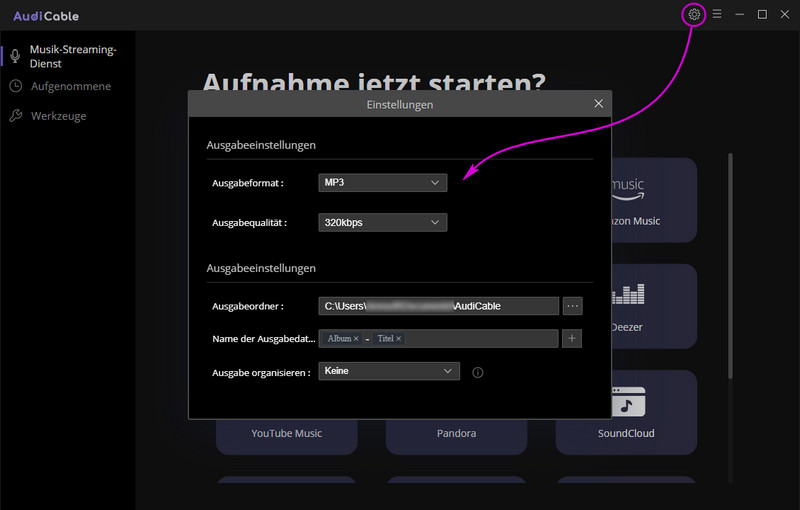
Schritt 2Tidal auswählen und sich dabei einloggen
In der Hauptschnittstelle siehst du verschiedene Musik-Streaming-Dienste, die von AudiCable unterstützt werden. Wähle Tidal aus und ein neues Fenster erscheint.
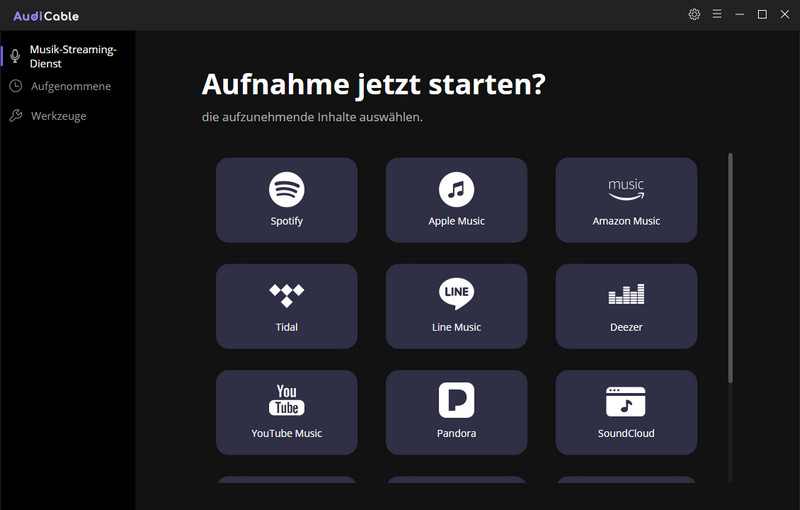
Du kannst Musik auf zwei Arten aufnehmen: Logge dich bei dem Popup-Webplayer ein und nimmt die Songs über diesem Player. Neben der Aufnahme über den integrierten Webplayer kannst du auch über Chrome die Aufnahme der Tidal-Musik erledigen, indem du Chrome auswählst.
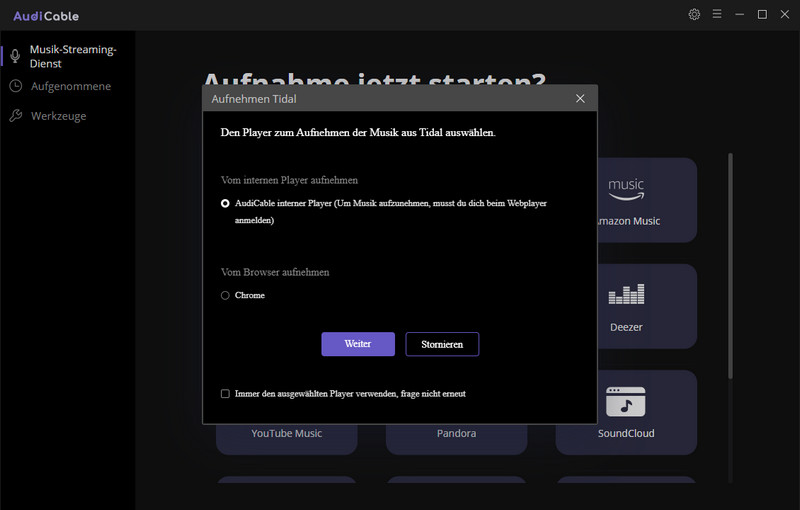
Schritt 3Tidal-Musik aufnehmen und lokal speichern
Nach der Anmeldung bei Tidal Webplayer suchst du eine Playlist heraus, die du auf USB-Laufwerk verschieben möchtest. Starte die Wiedergabe des ersten Lied und AudiCable nimmt die Musik automatisch auf und speichert sie als lokale Musikdatei auf deinem Computer. Du kannst die lokale Tidal-Musik im Ausgabeordner finden und sie dann auf USB-Stick übertragen.
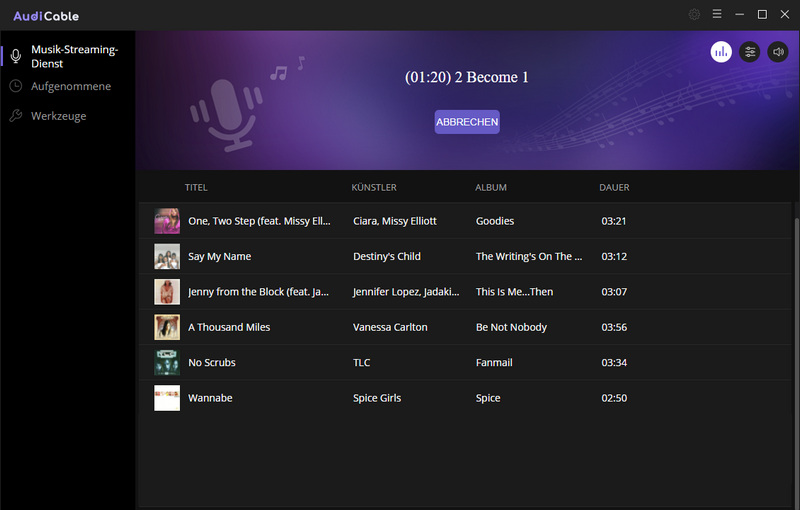
Zusätzlich zu den beiden oben genannten Tools gibt es auch ein kostenloses Tool, Audacity. Es ist auch ein Aufnahmetool, aber es kann Musik nur auf herkömmliche Weise in Echtzeit aufnehmen, das heißt, es unterstützt 1:1 Geschwindigkeit. Da Anfang und Ende des Songs nicht intelligent erkannt werden können, musst du vor dem Computer warten, um die Aufnahme manuell zu starten und zu beenden. Wenn du nicht viele Songs in deiner Tidal-Bibliothek hast, lohnt sich auch dieses kostenlose Tool.
Befolge die nachstehenden Schritte, um mit der Aufnahme deiner Tidal-Musik zu beginnen.
Schritt 1Audacity öffnen und Musik aufnehmen
Öffne Audacity nach der Installation auf deinem Computer. In der Menüleiste findest du den rote Aufnahme-Button. Starte dann die Wiedergabe der Tidal-Musik und klicke anschließend auf den Aufnahme-Button.

Schritt 2Aufnahmen beenden und die aufgenommene Audiodatei exportieren
Sobald das Lied zu Ende gespielt wird, klickst du manuell auf die Schaltfläche Stopp in der Menüleiste. Dann gehst du zur Option Datei oben links und wählst Exportieren > Mehrere exportieren aus der Dropdown-Liste aus.
Im Popup-Fenster wählst du die Ausgabequalität und das Format aus und nennst die Datei um. Wähle einen Speicherort, um sie zu exportieren.
Jetzt hast du die Konvertierung von Tidal-Songs in lokale Dateien mit Hilfe des Tools abgeschlossen. Dann kannst du Musik von Tidal auf USB übertragen und sie über ein USB-Laufwerk auf andere Geräte hören. Hier sind die detaillierten Schritte unten:
Schritt 1Schließe einfach den USB-Stick an deinen Computer an und du siehst ihn im Windows Explorer oder Mac-Finder des Computers.
Schritt 2Doppelklicke auf das Symbol des USB-Laufwerks, um es zu öffnen, erstelle dann einen neuen Ordner, um Tidal-Musikdateien zu speichern.
Schritt 3Finde die konvertierten Tidal-Songs auf deinem Computer. Kopiere sie und füge sie in den neu erstellten Ordner auf deinem USB-Laufwerk ein. Oder du kannst sie direkt in den Ordner auf dem USB-Laufwerk ziehen.
Schritt 4Nachdem du Tidal-Musik auf ein USB-Laufwerk übertragen hast, kannst du Tidal-Musik überall und jederzeit über ein USB-Laufwerk genießen.
Oben haben wir dir drei Tools empfohlen, um Tidal-Musik als lokale Dateien zu speichern. Nach dem Speichern als lokale Dateien können diese Tidal-Songs frei auf USB verschoben werden. Auch diese drei Tools unterscheiden sich, deren Vor- und Nachteile haben wir ebenfalls für dich zusammengefasst. Werfe einen Blick darauf:
| Vorteile | Nachteile | |
|---|---|---|
| Tidal Media Downloader |
|
Kostenpflichtig |
| AudiCable Audio Recorder |
|
|
| Audacity |
|
|
Wenn du viele Songs von Tidal konvertieren musst, ist Tidal Media Downloader definitiv die erste Wahl. Es unterstützt Highspeed-Konvertierung. Du musst nur die gewünschten Songs zur Konvertierungsliste hinzufügen und sie werden automatisch in das Format MP3, AAC, WAV usw. konvertiert. Gefolgt vom intelligenteren Aufnahmetool AudiCable Audio Recorder. Obwohl die Konvertierungsgeschwindigkeit langsam ist, kann AudiCable den Anfang und das Ende des Songs intelligent identifizieren, was dir auch viel Mühe ersparen kann. Beide Tools sind jedoch kostenpflichtig. Wenn du nicht bereit bist, dafür zu bezahlen, kannst du auch Audacity ausprobieren, das einige Nachteile hat, aber kostenlos ist!
Du kannst eines der Tools auswählen, das für dich richtig ist. Dann kannst du sehr einfach Songs von Tidal auf den gewünschten Geräten über den USB-Stick genießen.