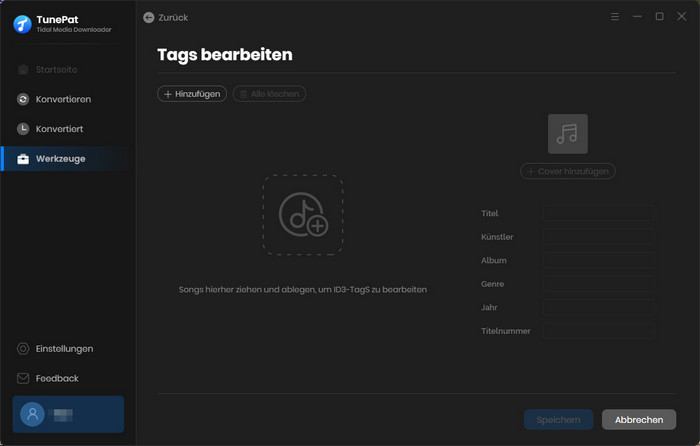TunePat Tidal Media Downloader ist ein perfekter Musik-Downloader zum Herunterladen von Titeln, Playlists und Alben von Tidal und zum Konvertieren der Musik in ein gängiges Format MP3/AAC/WAV/FLAC/AIFF/ALAC. Mit seiner Hilfe können Tidal-Songs in HiFi-Qualität mit bis zu 10X Geschwindigkeit auf Ihrem Computer gespeichert werden. Sehen Sie sich kurz an, wie Sie TunePat registrieren und wie Sie mit TunePat Tidal-Musik auf Ihrem Computer konvertieren.
TunePat hat eine benutzerfreundliche Oberfläche und es ist es ist ziemlich einfach, das Programm zu registrieren. Nach dem Kauf erhalten Sie eine E-Mail mit Ihren Registrierungsinformationen.
Schritt 1Klicken Sie unten links auf das Benutzersymbol oder wählen Sie im Menü „Anmelden“. Das Registrierungsfenster wird nun angezeigt.
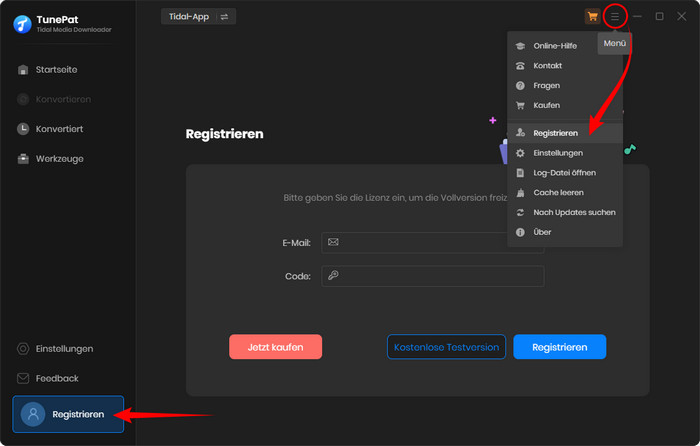
Schritt 2 Kopieren Sie dann die registrierte E-Mail-Adresse und den Registrierungscode und fügen Sie sie in das Registrierungsfenster ein.
Hinweis: Beim Eingeben von Registrierungsinformationen bitte achten Sie darauf, die Infos zwischen Groß- und Kleinschreibung zu unterschieden. Fügen Sie am Anfang oder Ende des Wortes kein Leerzeichen ein.
Schritt 1 Führen Sie TunePat Tidal Media Downloader auf dem Computer. Auf der Startseite bietet TunePat zwei Aufnahmeplattformen: Tidal App und Tidal Webplayer.
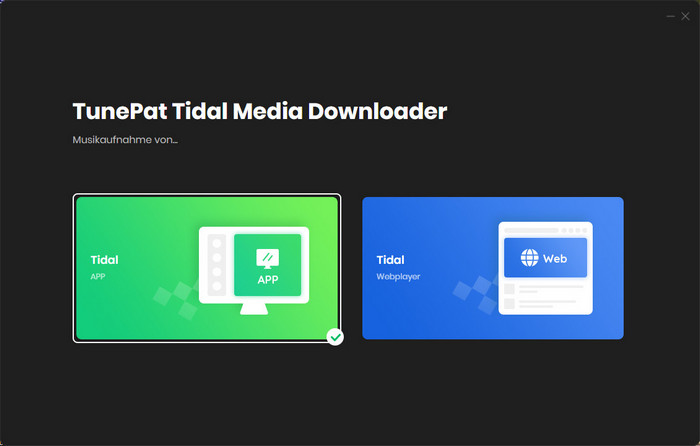
Tidal App: Die Aufnahme über Tidal App unterstützt bis zu 5x Geschwindigkeit und den Zugriff auf Master-Klangqualität. Für diese Aufnahmeplattform müssen Sie die Desktop-App von Tidal installiert und sich bei Ihrem Tidal-Konto angemeldet haben. Wenn diese Voraussetzungen erfüllt sind, wird die Tidal-App beim Start automatisch geöffnet.
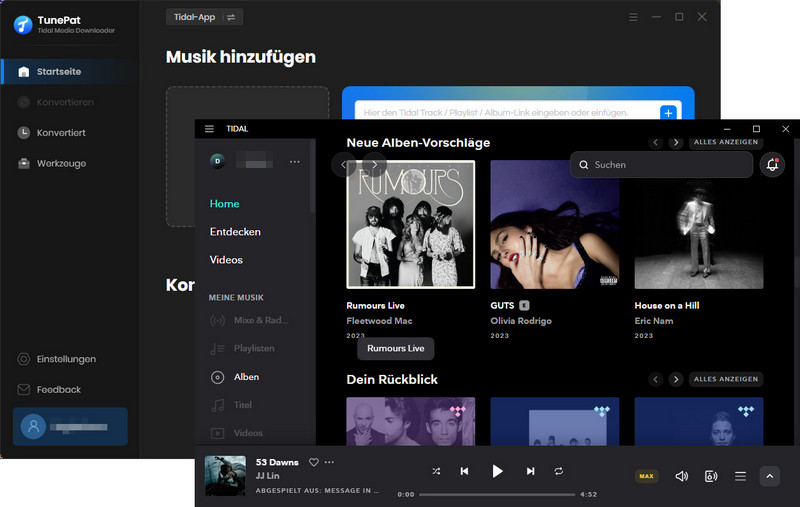
Tidal Webplayer: Die Aufnahme über Tidal Webplayer unterstützt 10x Geschwindigkeit und die Klangqualität nur bis zu HiFi. Für diese Aufnahmeplattform ist die Installation der Tidal App nicht erforderlich.
Sobald Sie diese Option wählen, öffnet TunePat automatisch den integrierten Tidal Webplayer. Alternativ können Sie über „Separater Wiedergabefenster“ den Tidal Webplayer in einem neuen Fenster öffnen und sich dort mit Ihrem Tidal-Konto anmelden.
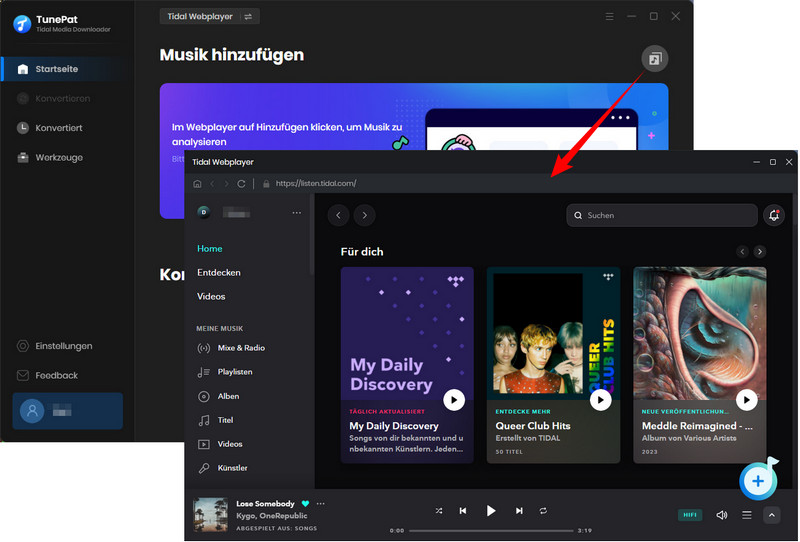
Schritt 2 Um Tidal-Musik nach Ihren Wünschen zu exportieren und zu speichern, müssen Sie zum Einstellungsfenster gehen und einige Parameter anpassen. Standardmäßig gibt TunePat Songs von Tidal im AAC- oder FLAC-Format aus, sofern Sie die Einstellungen nicht ändern.
Im Einstellungsfenster können Sie verschiedene Optionen anpassen, z. B. den Konvertierungsmodus*, das Ausgabeformat (Auto, MP3, AAC, FLAC, WAV, AIFF, ALAC), die Klangqualität und den Ausgabeordner. Darüber hinaus können Sie sich entscheiden, wie Sie Musikdateien benennen und sie entsprechend Ihren Anforderungen organisieren.
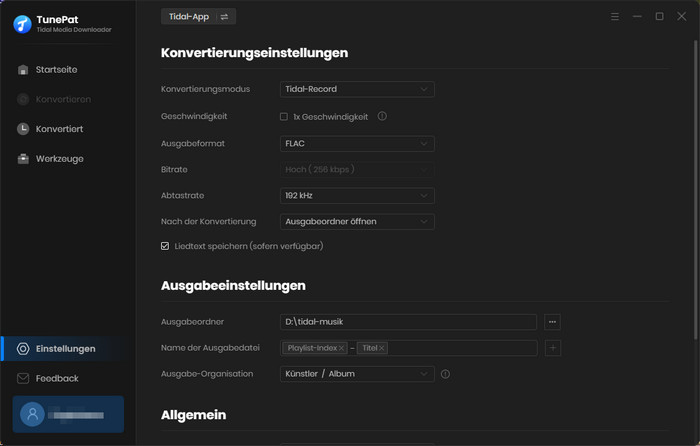
1. Wenn Sie Tidal-Musik mit HiFi- oder Master-Klangqualität exportieren möchten, ändern Sie bitte das Ausgabeformat auf „Auto“. Wenn Sie andere Formate wie MP3 auswählen, sollte die höchste Qualität 320 kbps betragen.
2. Wenn Sie Record-Modus als Konvertierungsmodus auswählen, wird ein Schalter für die 1x Geschwindigkeit angezeigt. Wenn Ihre Netzwerkgeschwindigkeit schlecht ist, wird empfohlen, 1x Geschwindigkeit zu aktivieren, um die Ausgabequalität Ihrer Audiodateien sicherzustellen.
3. Es gibt einen Schalter „Liedtext speichern (sofern verfügbar)“, der standardmäßig aktiviert ist. Es ermöglicht Benutzern, Liedtexte im LRC- oder TXT-Format abzurufen und herunterzuladen. Wenn Sie es nicht benötigen, schließen Sie es.
Schritt 3 Fügen Sie nun die Songs von Tidal zur Konvertierungsliste hinzu.
Tidal App: Wenn Sie Tidal App als Aufnahmeplattform auswählen, gibt es drei Möglichkeiten, Songs zu TunePat hinzuzufügen.
1. Schalten Sie in den Einstellungen „Ein-Klick-Hinzufügen von Tidal Desktop-App aktivieren“ ein. Anschließend können Sie Titel direkt über den Button „Zum Hinzufügen klicken“ herunterladen.
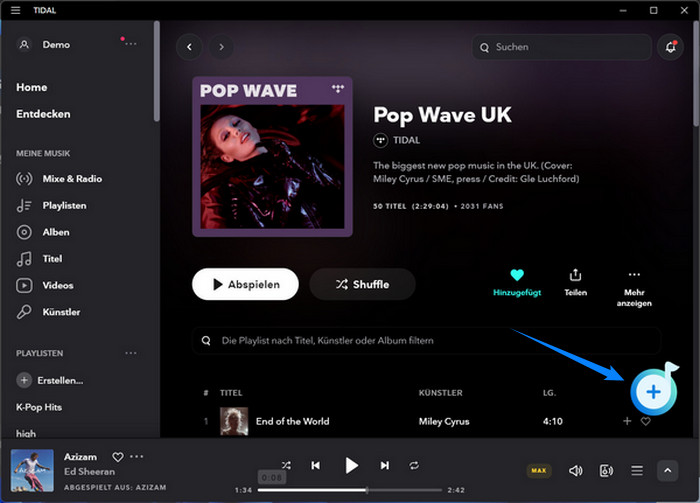
2. Ziehen Sie das Album oder die Playlist einfach per Drag & Drop an die angegebene Stelle auf der Startseite.
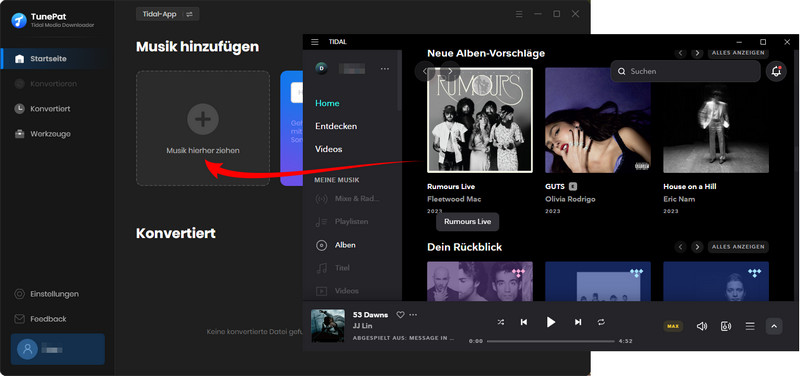
3. Öffnen Sie das Album oder die Playlist und kopieren Sie den Link. Dann fügen Sie ihn in das Suchfeld von TunePat ein.
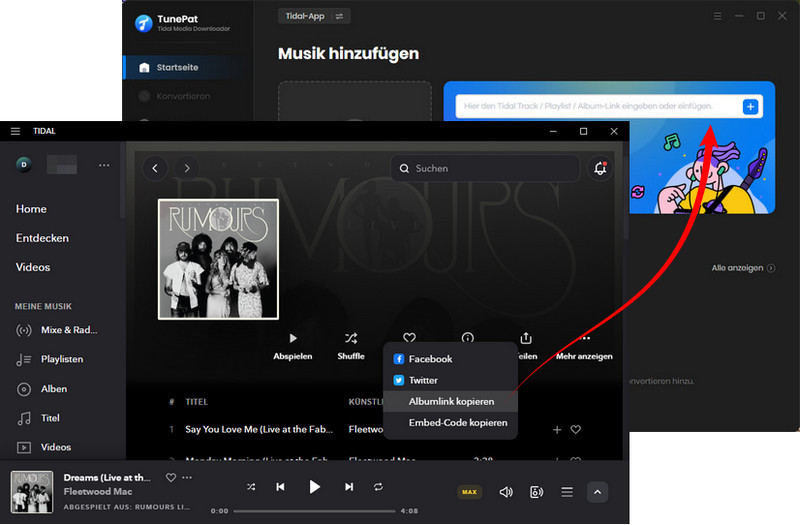
Tidal Webplayer: Wenn Sie Tidal Webplayer als Aufnahmeplattform auswählen, öffnen Sie direkt das Album oder die Playlist im Webplayer-Fenster. Rechts unten gibt es einen blauen Hinzufügen-Button. Klicken Sie darauf, um die Songs von Tidal zu TunePat hinzuzufügen.
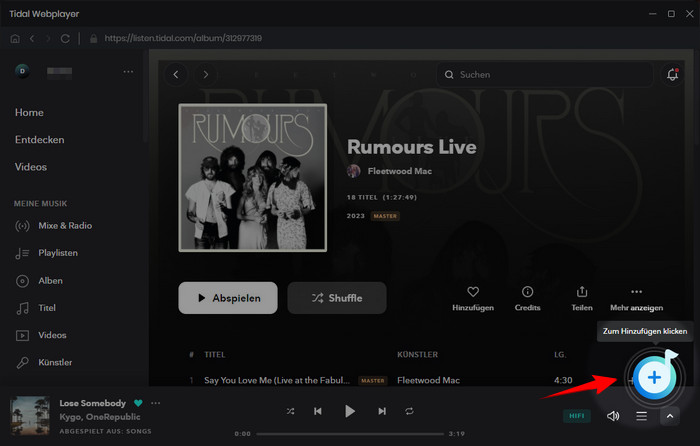
Das Programm wird die von Tidal App oder Webplayer hinzugefügten Inhalte lesen und alle Lieder im neuen Fenster auflisten. Wählen Sie die gewünschten Lieder aus und klicken Sie auf Hinzufügen.
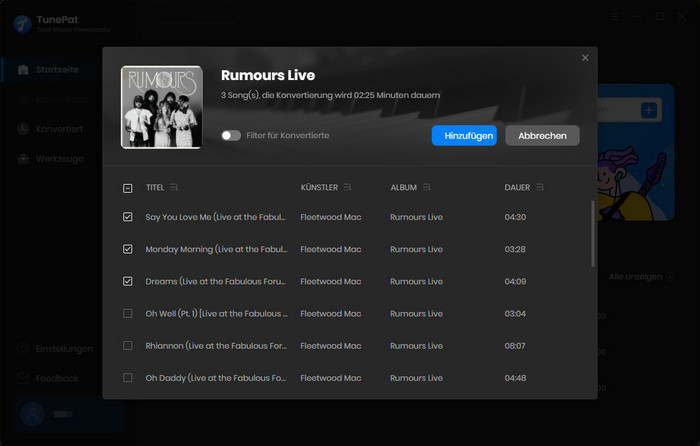
Schritt 4 Die ausgewählten Lieder von Tidal befinden sich jetzt in der Konvertierungsliste. Dort stehen Ihnen vier Optionen zur Verfügung: Mehr hinzufügen, Alle löschen, Einstellunge und Konvertieren. Um weitere Songs hinzuzufügen, wählen Sie „Mehr hinzufügen“. Wenn Sie die gesamte Liste leeren möchten, klicken Sie auf „Alle löschen“.
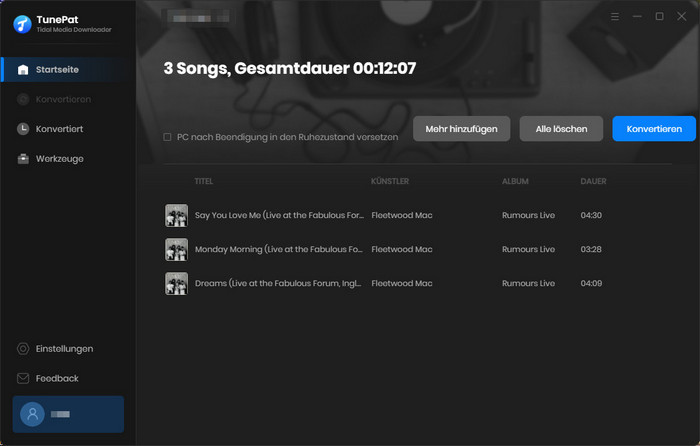
Klicken Sie auf Konvertieren, um die Songs von Tidal in das gewünschte Format umzuwandeln.
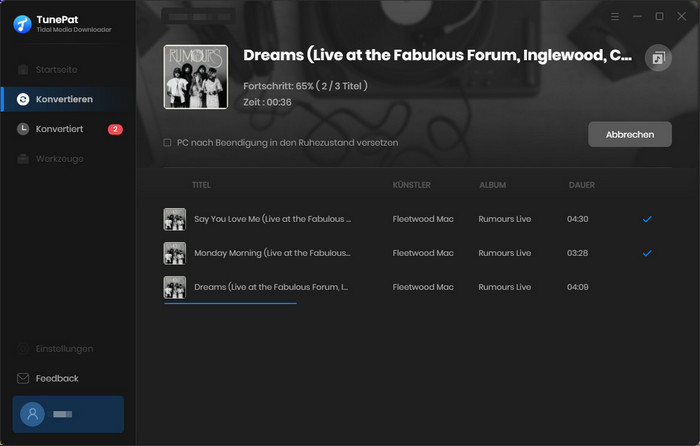
Schritt 5 Nach der Konvertierung klicken Sie auf Verlauf, um alle konvertierten Songs zu finden. Sie können hier den Ausgabeordner direkt öffnen und die konvertierten Songs abspielen oder sie mit einem Klick zu iTunes übertragen, auf CD brennen oder ihre ID3-Tags bearbeiten.
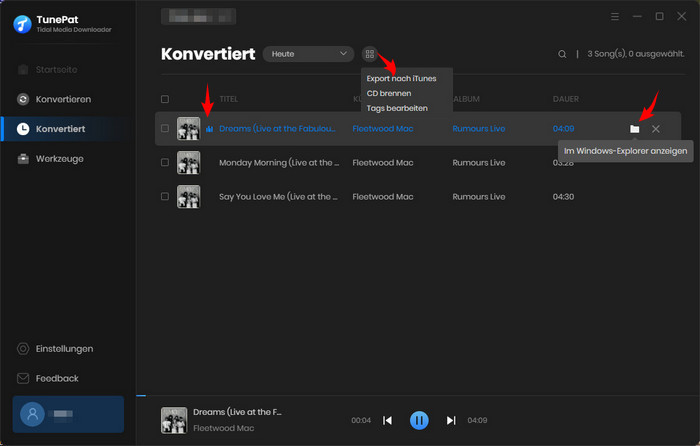
TunePat Tidal Media Downloader bietet außerdem einige nützliche Tools im Bereich „Werkzeuge“: AA/AAX Konverter, Formatkonverter, CD brennen, Audio-Editor und ID3-Tags-Editor.
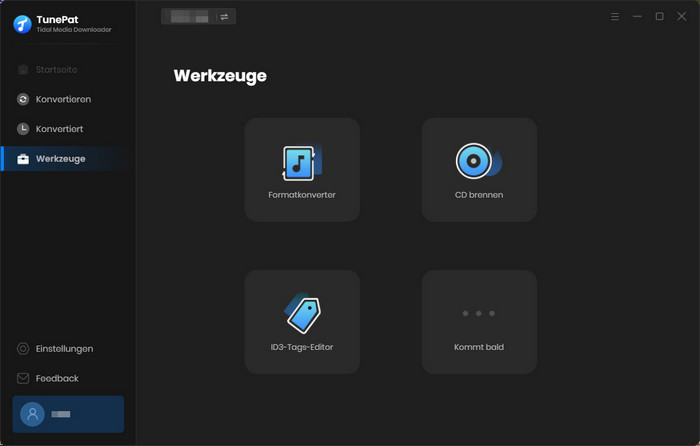
Navigieren Sie in TunePat zum Bereich „Werkzeuge“ und wählen Sie „AA/AAX Konverter“. Dort können Sie Ihre Hörbuch-Dateien importieren und mühelos in das gewünschte Format (MP3, M4A oder M4B) umwandeln.
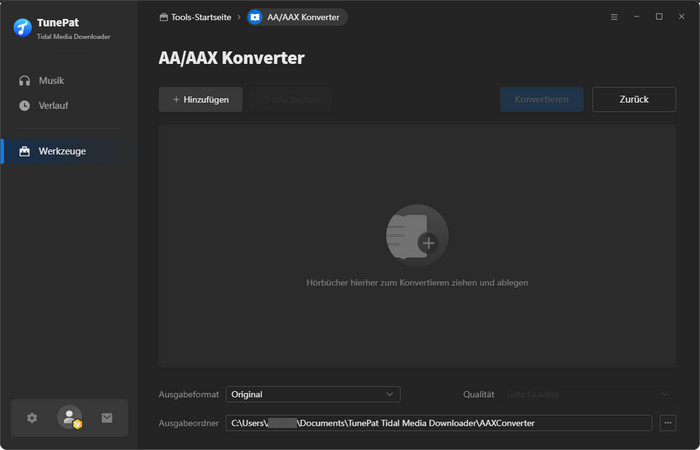
Das Tool Formatkonverter ist in erster Linie für die Konvertierung von Audioformaten konzipiert. Klicken Sie zunächst auf + Hinzufügen, um eine lokale Audiodatei von Ihrem Computer auszuwählen. Klicken Sie dann auf Konvertieren, um es im gewünschten Format umzuwandeln. Derzeit werden Audioformate wie MP3, M4A, FLAC, WAV, OGG und AIFF unterstützt.
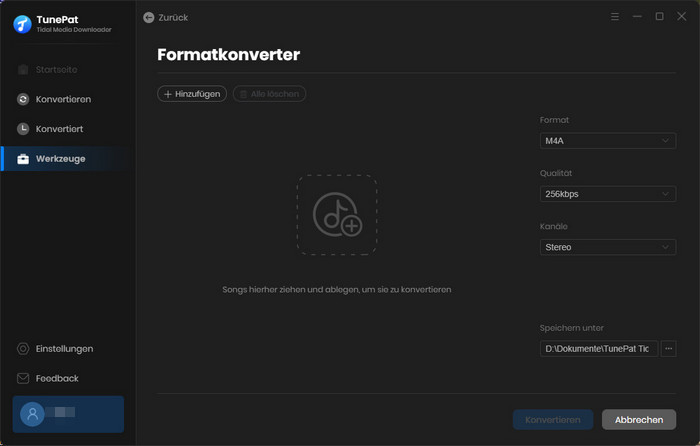
Die Brennfunktion bietet eine praktische Lösung für Benutzer, die konvertierte Songs auf CDs brennen möchten. Durch Klicken auf + Hinzufügen können Sie die gerade konvertierten Songs in die Liste importieren. Legen Sie den CD-Rohling in Ihr CD- oder DVD-Laufwerk ein und klicken Sie auf Brennen, um den Brennvorgang zu starten.
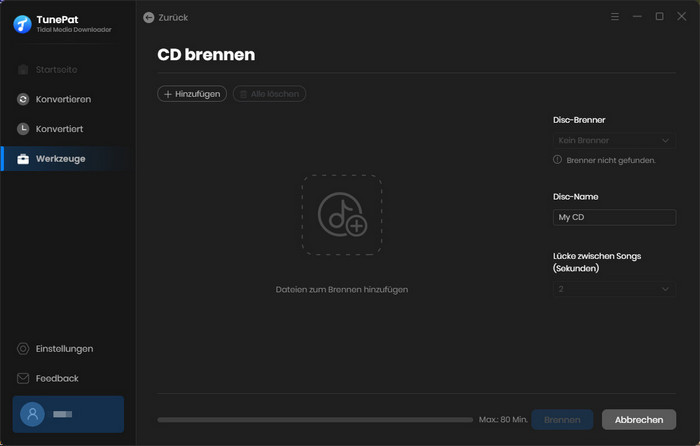
Mithilfe des „Audio-Editors“ können Sie Ihre Audiodateien professionell bearbeiten. Schneiden, verbinden, Lautstärke anpassen oder Rauschen entfernen – all das ist jetzt ganz einfach möglich.
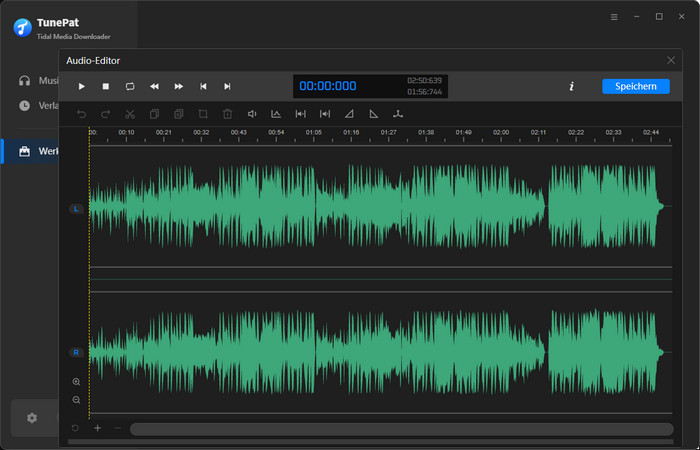
Mit ID3-Tags-Editor können Benutzer die Tag-Informationen von Songs ändern. Wenn Sie die gewünschten Infos bearbeitet haben, klicken Sie einfach auf Speichern, um die Änderungen vorzunehmen.